تمام چیزهایی که باید درباره Community posts یوتیوب بدانید
تولیدکنندگان محتوا با دسترسی به ویژگی پست گذاشتن در یوتیوب، میتوانند با استفاده از رسانههای غنی با بینندگان خود تعامل داشته باشند. Community posts میتواند شامل نظرسنجی، گیف، متن، عکس و ویدئو باشد. Community posts میتواند به شما اجازه دهد خارج از آپلود ویدئو با مخاطبان خود در تماس باشید. پستها همیشه در برگه کامیونیتی کانالها ظاهر میشوند و ممکن است بعضاً در صفحه اصلی یوتیوب یا فید اصلی هم به مخاطب نمایش داده شوند.
چه زمانی میتوانم در یوتیوب، پست بگذارم؟
اگر کانال شما بیش از ۵۰۰ سابسکرایب دارد، شما میتوانید به Community posts دسترسی داشته باشید. بعد از اینکه سابسکرایبهای شما از ۵۰۰ عبور کرد، ممکن است دیدن برگه کامیونیتی تا ۱ هفته زمان ببرد.
اگر کانال خود را مخصوص کودکان ساخته باشید، Community posts خاموش میشود و نمیتوانید پستها را ایجاد یا مشاهده کنید.
برگه Community posts را از کجا پیدا کنم؟
میتوانید تمام پستهای کامیونیتی خود را در قسمت Community posts و در بخش محتوای کانالتان در یوتیوب استودیو، ببینید. برای دیدن پستهای خود مراحل زیر را دنبال کنید:
- وارد YouTube Studio شوید
- از منوی سمت چپ، Content را انتخاب کنید
- روی تب posts کلیک کنید
- اگر پستهای خود را برای تاریخ انتشار آینده برنامه ریزی کردهاید، در استودیوی یوتیوب در بخش “Scheduled” در برگه کامیونیتی قرار خواهند گرفت. این بخش فقط برای شما قابل مشاهده است.
زمانی که پست ارسال میکنم به بینندگان اطلاع داده میشود؟
اگر بینندگان انتخاب کرده باشند که برای کانالهایی که در آنها عضو هستند، نوتیفیکیشن دریافت کنند. گهگاه در کنار اعلان ویدئوها، نوتیفیکیشن پستهای شما را هم دریافت خواهند کرد.
چرا کامنتها در Community posts من خاموش است؟
در ابتدا مطمئن شوید که تنظیمات کامنتهای پیشفرض کانالتان روی گزینه “Disable comments” تنظیم نشده باشد. در تصویر زیر ببینید:
Setting > Community > Default > Comments on your channel
پس از آنجایی که Community posts به تنهایی تنظیماتی برای کامنتها ندارد، ممکن است وقتی کامنتها را برای ویدئوها غیرفعال میکنید، برای پست هم نمایش داده نشود.
نکته جالب دیگر اینکه، وقتی در کامیونیتی پست ویدئویی از کانالتان را به اشتراک میگذارید، تنظیمات نظرات همان ویدئو منعکس میشود. به این معنی که، اگر ویدئویی در کامیونیتی به اشتراک گذاشتهاید و کامنتهای آن ویدئو بسته است پس نظرات برای آن پست هم خاموش میشود.
اما به چند دلیل ممکن است کامنتها برای یک ویدئو خاموش شود:
- مالک ویدئو، خود تنظیمات کامنت را روی گزینه ‘غیرفعال’ تنظیم کرده باشد.
- ممکن است یوتیوب به دلایل ایمنی، همچون محافظت از کودکان، نظرات را روی برخی از ویدئوها غیرفعال کند.
- کانال یا ویدئوی مورد نظر روی گزینه ‘ساخته شده برای کودکان’ تنظیم شده باشد.
- شما و یا ادمین سیستم، حالت محدود ‘Restricted Mode’ را روشن کرده باشد.
بعد از تمام نکات کلیدی درباره Community posts، حالا وقت آن است که در کانال یوتیوب خود پست بگذاریم.
Community posts میتواند به شما دسترسی بیشتری در یوتیوب و تعامل بیشتری با مخاطب بدهد. در ادامه شما را با نحوه ایجاد پست در کامپیوتر، آشنا میکنیم. (ایجاد پست در تلفن همراه خیلی تفاوتی ندارد)
Computer
برای ایجاد کامیونیتی پست در کامپیوتر:
- وارد یوتیوب خود شوید.
- در بالای صفحه سمت راست، گزینه Create post را بزنید.
- در کادر بالای صفحه (در تصویر زیر ببینید) برای ایجاد یک پست میتوانید پیامی را تایپ کنید. تصویر، گیف، نظرسنجی یا پست ویدئویی.
- میتوانید پست را همان لحظه منتشر کنید یا با انتخاب گزینه Schedule post پست مورد نظر را برای وقتی دیگر زمانبندی کنید.
منشن کردن کانالهای دیگران در یک پست
میتوانید با وارد کردن @ و بلافاصله نام کانال، سایر کانالهای یوتیوب را در پستهای خود ذکر کنید. ممکن است کانال مورد نظر نوتیفیکیشن دریافت کند که شما در پست خود او را صدا کردهاید. بینندگان شما هم میتوانند روی نام کانالی که شما منشن کردهاید کلیک کنند و مستقیماً به صفحه آن کانال هدایت شوند.
انواع کامیونیتی پست
پستهای متنی
برای ایجاد یک پست متنی، پیام خود را در کادر متن در برگه کامیونیتی وارد کنید. میتوانید متن را به تنهایی یا با یک ویدئو، تصویر یا گیف ارسال کنید. توجه کنید که پستهای متنی را نمیتوان با نظرسنجی ترکیب کرد.
پستهای پلیلیست
میتوانید پلیلیستهای مورد علاقه خود را در پستها به اشتراک بگذارید. پلیلیستی را که میخواهید به اشتراک بگذارید باز کنید و URL آن را کپی کنید. هنگام ایجاد پست، نشانی اینترنتی پلیلیست را در قسمت متن، کپی کنید.
پستهای تصویر و گیف
میتوانید انتخاب کنید تا حداکثر ۵ عکس را همراه پست خود آپلود کنید. توجه کنید که:
- حجم هر عکس باید حداکثر تا ۱۶ مگابایت باشد.
- انواع فرمت عکس که میتوانید استفاده کنید باید GIF, PNG, JPG یا WEBP باشد.
- نسبت تصویر پیشنهادی یوتیوب ۱:۱ است. زیرا تصاویر در فید به این ترتیب نشان داده میشوند. بینندگان میتوانند برای دیدن تصویر کامل با کلیک روی آن، آن را ببینند. و باز هم توجه کنید که در انتخاب تصاویر هم همچون ویدئوها باید از قوانین یوتیوب پیروی کنید.
پستهای ویدئویی
اگر تصمیم دارید به پستهای خود ویدئو اضافه کنید، بعد از کلیک روی گزینه Video چند راه دارید:
- یک ویدئو در کل یوتیوب جستجو کنید.
- URL ویدئوی مورد نظر را وارد کنید.
- یک ویدئو از کانال یوتیوب خود انتخاب کنید.
اگر در پست خود، ویدئوی سازندگان دیگر را به اشتراک بگذارید، ممکن است یک نوتیفیکیشن برای آپلودکننده اصلی ویدئو ارسال شود. این نوتیف به آنها کمک میکند تا متوجه شوند که سایر سازندگان، ویدئوهای آنها را به اشتراک گذاشتهاند.
توجه: اگر پست، شامل ویدئویی باشد که قبلاً توسط دنبالکنندگان دیده شده باشد و یا در فید اصلی ظاهر شده باشد، دوباره این پست برای آنها نشان داده نمیشود. این تنظیمات یوتیوب از دیدن مکرر یک ویدئو توسط بینندگان شما جلوگیری میکند.
پستهای نظرسنجی
اگر بخواهید یک نظرسنجی به پست خود اضافه کنید، از شما خواسته میشود:
- یک سوال در قسمت متن اضافه کنید.
- پاسخهای خود را در قسمت “Add option” وارد کنید.
- اگر به فیلدهای پاسخ بیشتر نیاز دارید روی گزینه +Add another option کلیک کنید وسوالات و پاسخها را وارد کنید.
توجه: گزینههای نظرسنجی باید حداکثر ۶۵ کاراکتر باشد.
مقالههای آموزشی بیشتر را بخوانید:
آموزش تبدیل کانال یوتیوب از حالت پرسونال به برند
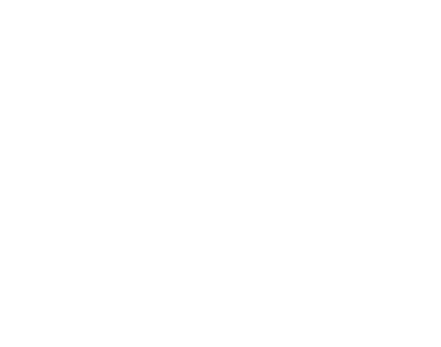
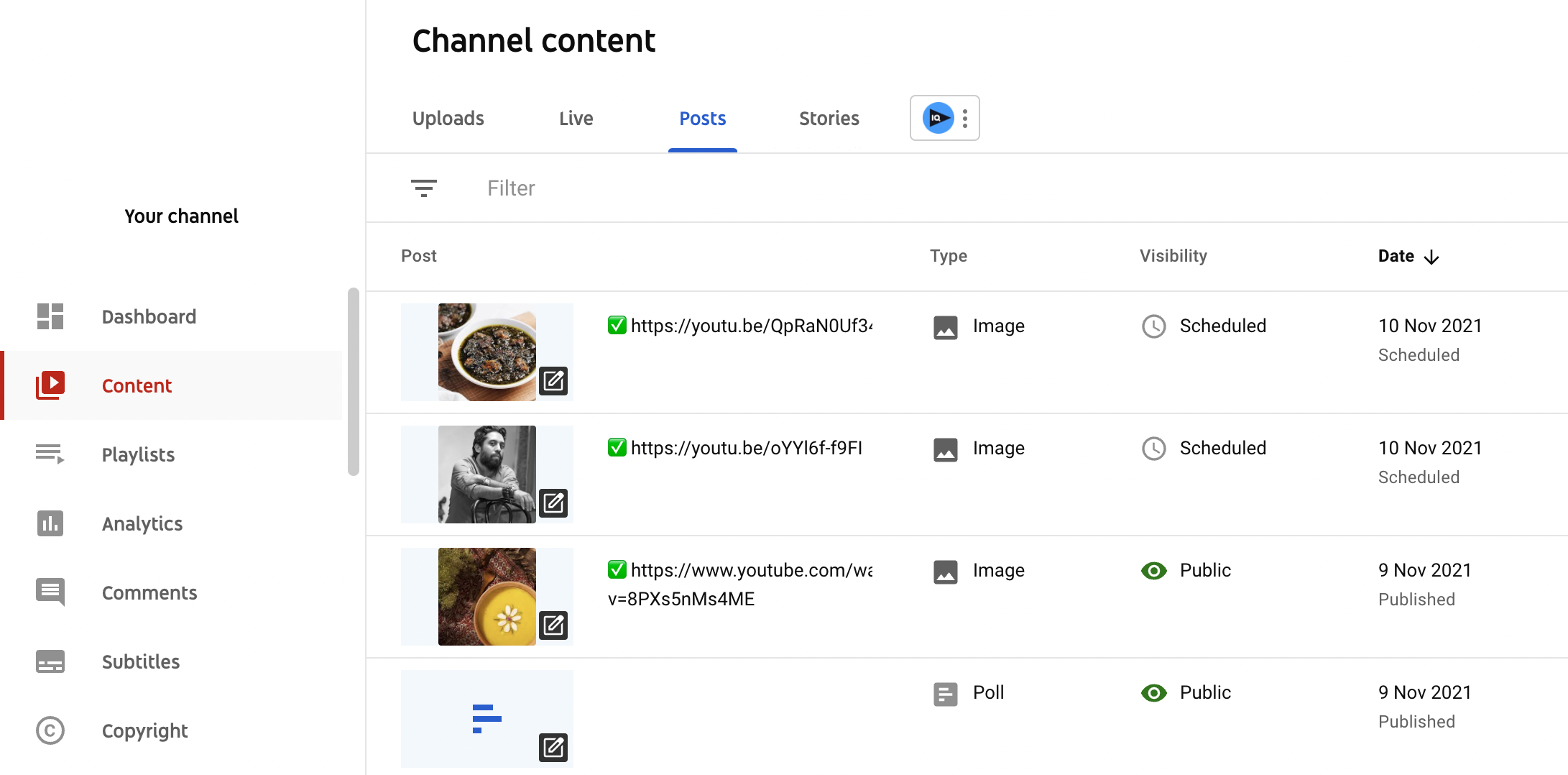
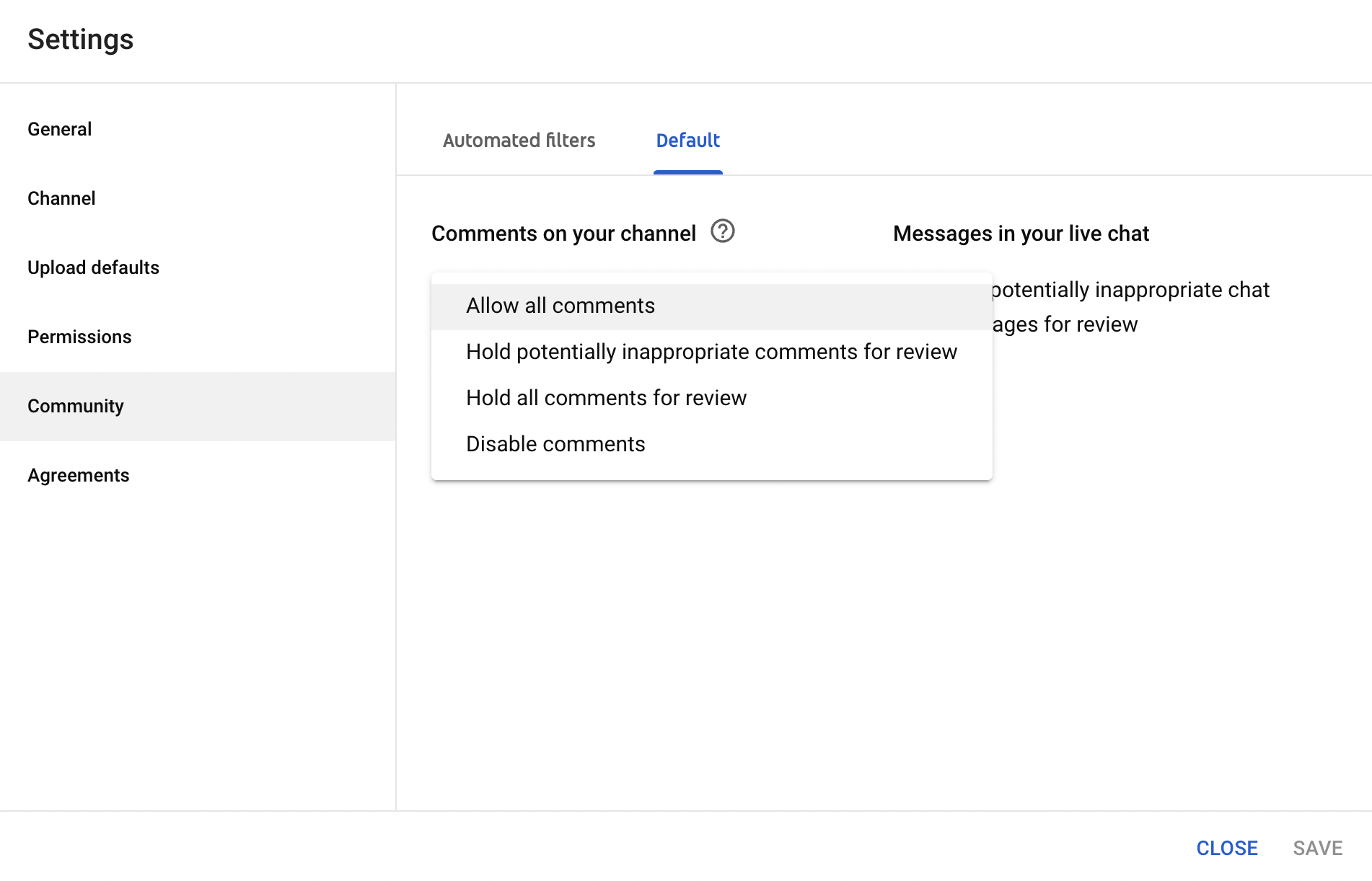
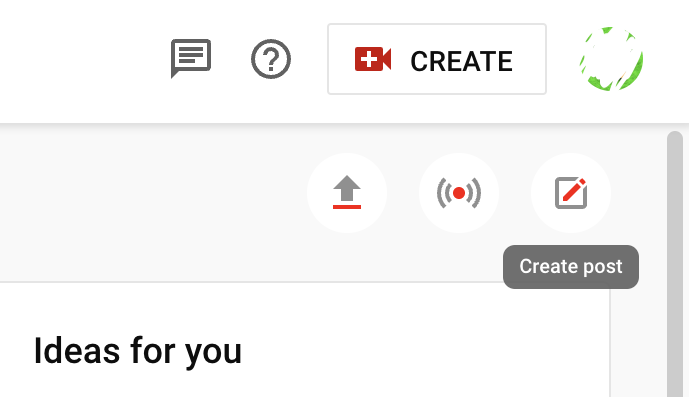
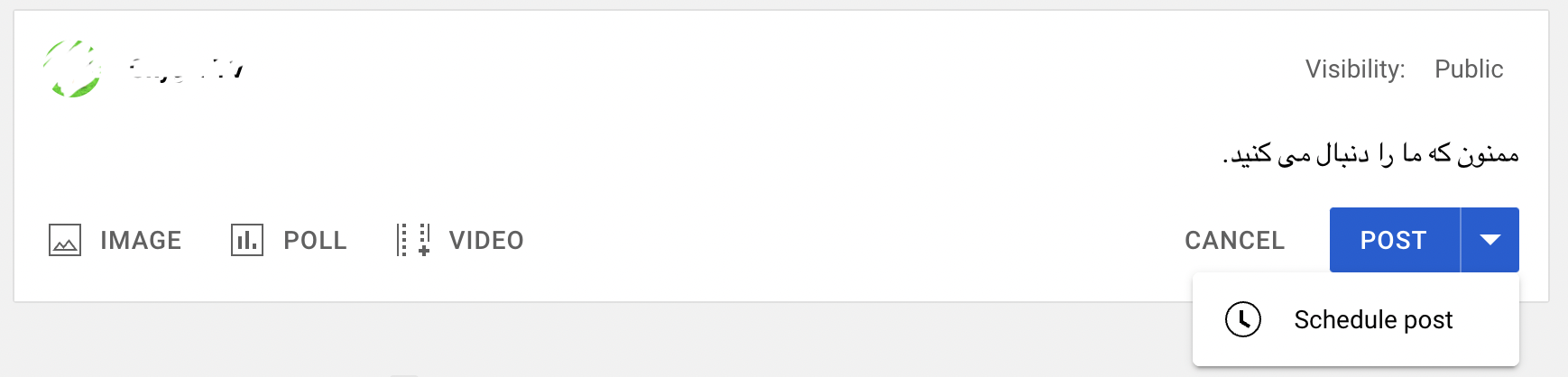
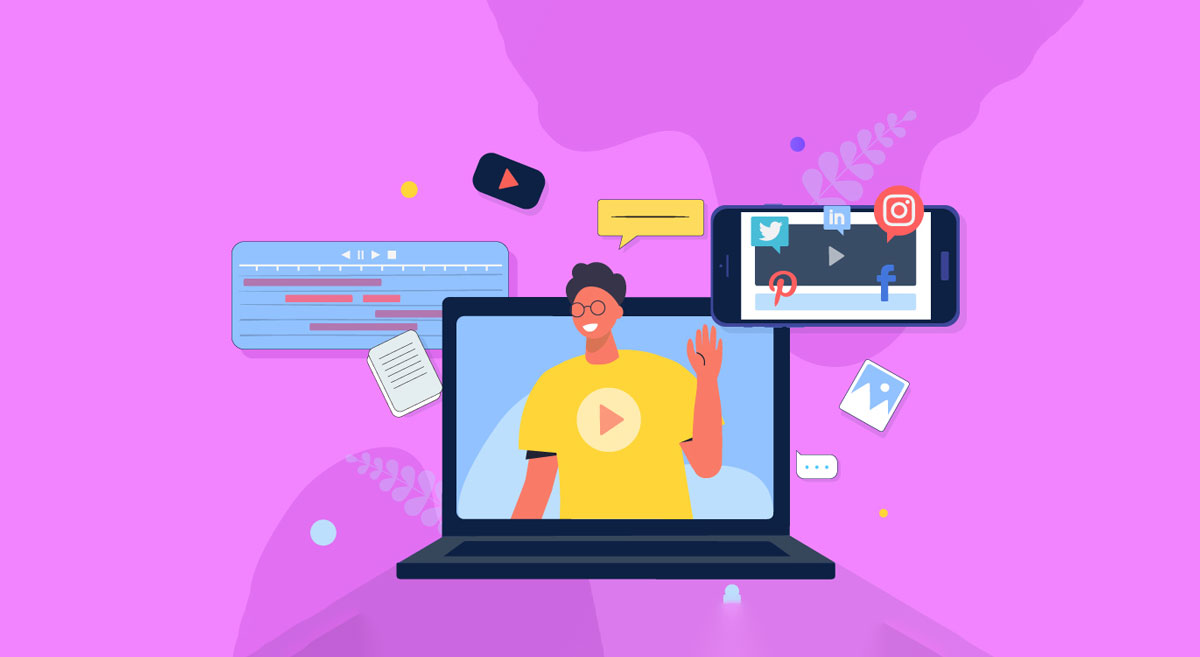
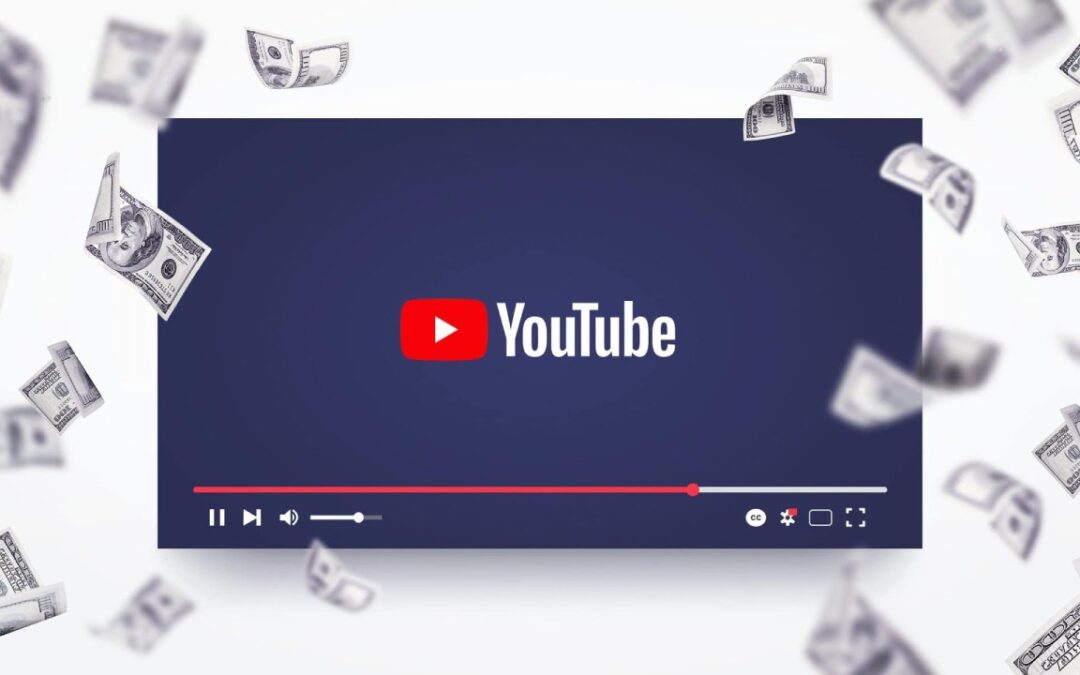
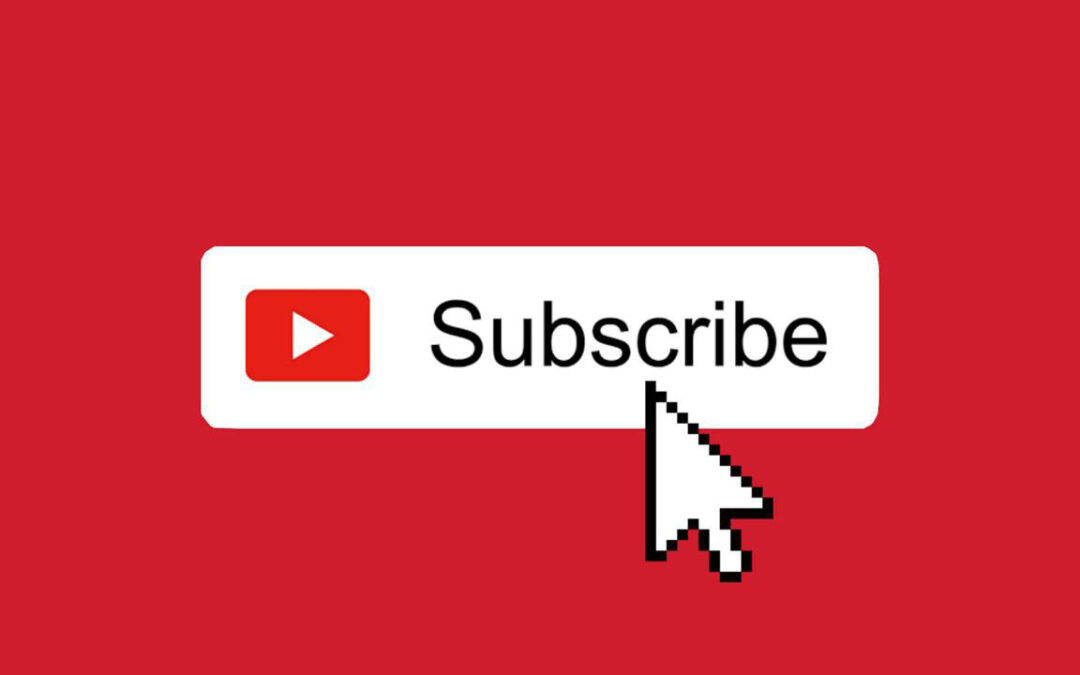
0 Comments