پیش از این در بلاگ “آشنایی با ابزار های یوتیوب استودیو” تمام ابزارهایی که در این بخش قراردارد را به شما معرفی کرده ایم و گفتیم هر ابزار کارایی خاص خودش را دارد.
حال در این پست از وبلاگ زیگ زاگ نتورک فارسی، یکی از این ابزارها، یعنی ابزار ویرایشگر یوتیوب را به طورکامل برای شما مخاطبان عزیز توضیح داده ایم.
از کجا میتوانیم به ویرایشگر یوتیوب (YouTube Video Editor) دسترسی پیداکنیم؟
1- وارد یوتیوب استودیو شوید.
2- درنوار سمت چپ وارد بخش” Content ” شوید.
3- در این بخش ویدئویی را که می خواهید ادیت کنید، انتخاب کنید و بر روی گزینه “Details” کلیک کنید.
4- حال در منوی سمت چپ با کلیک بر روی گزینه “Editor” به بخش ویرایشگر یوتیوب دسترسی پیدا می کنید.
امکانات YouTube Video Editor
تارکردن ویدئو (Blur)
می توانید با استفاده از این ابزار بخشی از ویدیو خود را تارکنید و یا کاملا بپوشانید. شما این کار را به دو شکل می توانید انجام دهید.
Add face blur (محو کردن صورت)
1. Blur و سپس Face Blur را انتخاب کنید.
2. پس از تکمیل پردازش، چهرههایی را که میخواهید محو شوند انتخاب کنید، سپس روی APPLY کلیک کنید.
3. برای تنظیم تاری روی کادر کلیک کرده و بکشید.
4. روی ذخیره کلیک کنید.
Add Custom blur (تار کردن سفارسی)
1. Blur را انتخاب کنید ، سپس Custom Blur را انتخاب کنید.
2. برای تنظیم تاری روی کادر کلیک کرده و بکشید.
3. روی ذخیره کلیک کنید.
برش ویدئو
می توانید ابتدا، وسط یا انتهای ویدیوی خود را برش دهید. برای برش ویدیو نیازی به آپلود مجدد آن ندارید و البته این ویژگی فقط برای ویدیوهای کمتر از 6 ساعت در دسترس است.
توجه : اگر ویدیوی شما بیش از 100000 بازدید داشته باشد، ممکن است نتوانید تغییرات را بر روی آن اعمال کنید. البته این محدودیت برای کانال هایی که در YouTube Partner Program هستند اعمال نمی شود.
ابتدا یا انتهای ویدیوی خود را برش دهید.
1. Trim row را انتخاب کنید. یک کادر آبی در ویرایشگر ظاهر می شود.
2. روی کادر آبی کلیک کرده و بکشید. وقتی کادر قسمتی از ویدیو را که میخواهید نگه دارید پوشانده است، توقف کنید. هر چیزی که در کادر نباشد از ویدیو حذف خواهد شد.
3.برای تأیید ویرایشهای خود، پیشنمایش را انتخاب کنید.
4. روی ذخیره کلیک کنید.
بخشی از ویدیوی خود را برش دهید.
1. Trim row را انتخاب کنید . یک کادر آبی در ویرایشگر ظاهر می شود.
2. روی کادر آبی رنگ در ابتدای قسمتی که می خواهید حذف کنید کلیک کنید.
3. Split را انتخاب کنید .
4. روی نوار آبی که ظاهر می شود کلیک کنید و آن را به انتهای بخشی که می خواهید حذف کنید بکشید.
5. برای تأیید ویرایشهای خود، پیشنمایش را انتخاب کنید .
6. ذخیره را انتخاب کنید .
موزیک به ویدیو های خود اضافه کنید.
1. Audio را انتخاب کنید و از فیلترهای جستجو برای یافتن یک ترک صوتی جدید استفاده کنید. برای پیش نمایش آهنگ ها روی Play کلیک کنید .
2. وقتی آهنگی را که دوست دارید پیدا کردید، روی ADD کلیک کنید . آهنگ در ویرایشگر در یک کادر آبی ظاهر می شود.
3. برای تغییر زمان شروع آهنگ، کادر را بکشید.
4. لبه های کادر را بکشید تا میزان آهنگ پخش شده را تغییر دهید.
5. برای تنظیمات دقیق تر از گزینه های زوم استفاده کنید.
6. وقتی کارتان تمام شد، روی ذخیره کلیک کنید .
کارت و یا انداسکرین اضافه کنید.
البته غیر این بخش، شما هنگام اپلود ویدیو در یکی از مراحل اپلود میتوانید به ویدیو های خودت کارت و اند اسکرین اضافه کنید.
حال اگر از انجا اضافه نکردید میتوانید از طریق بخش ادیت یوتیوب این کار را به راحتی انجام دهید.
تبلیغات اضافه کنید.
توجه: این بخش فقط برای کانال های عضو YouTube Partner Program فعال می باشد.
شما در این بخش می توانید تبلیغات ویدیویی خود را مدیریت کنید.
اگر ویدیو آپلود شده شما بیش از 8دقیقه زمان داشته باشد می توانید تعداد تبلیغات را بیشتر و کمتر کنید و حتی زمان بخش تبلیغ راهم خودتان به صورت دستی انتخاب کنید.
برای انجام این کار کافیست بر روی گزینه Ad break کلیک کنید، در تایملاین زمان پخش تبلیغ را انتخاب کنید.
مقالات آموزشی بیشتر:
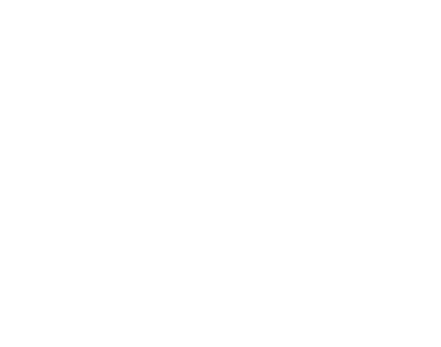
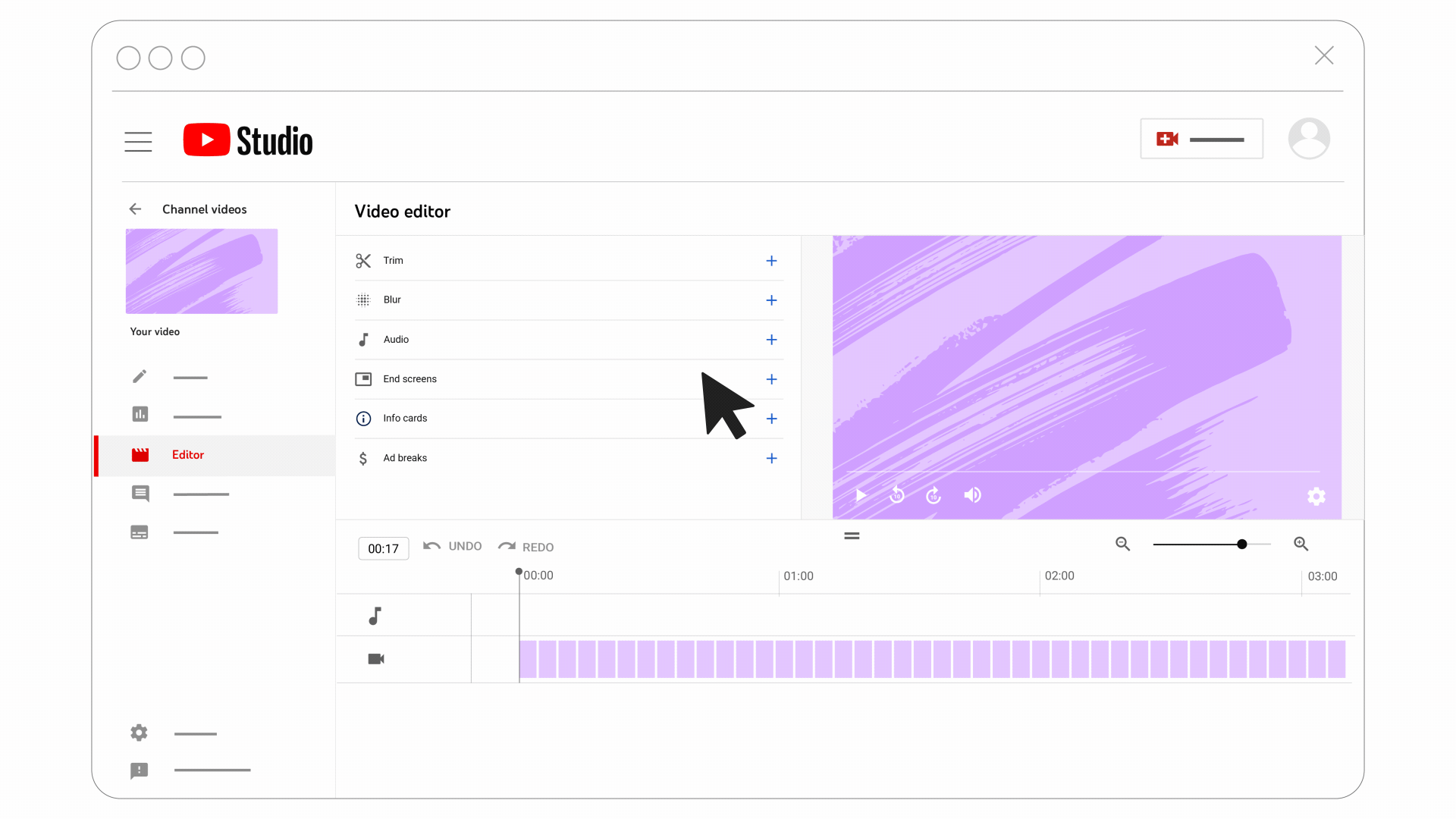
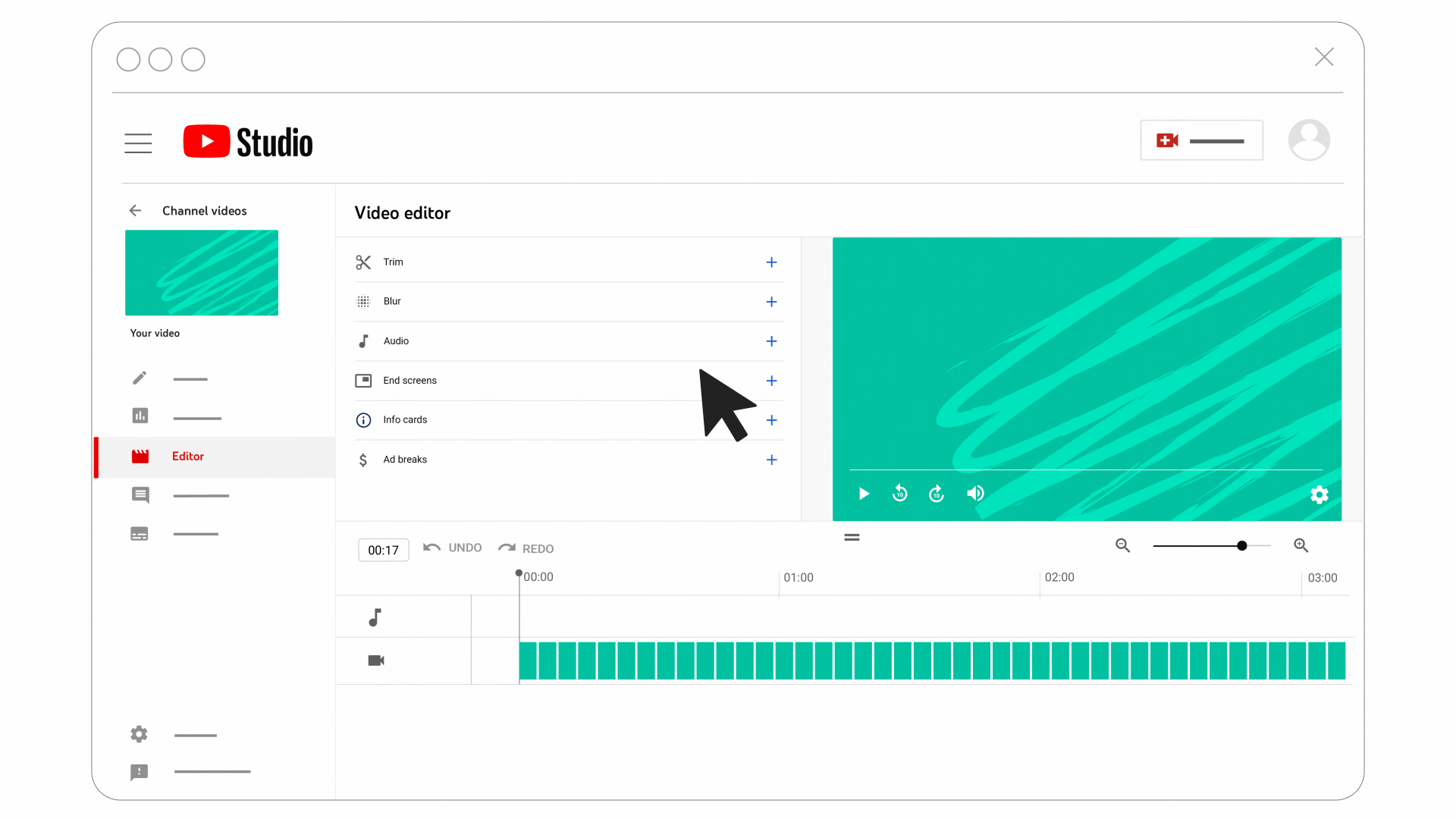
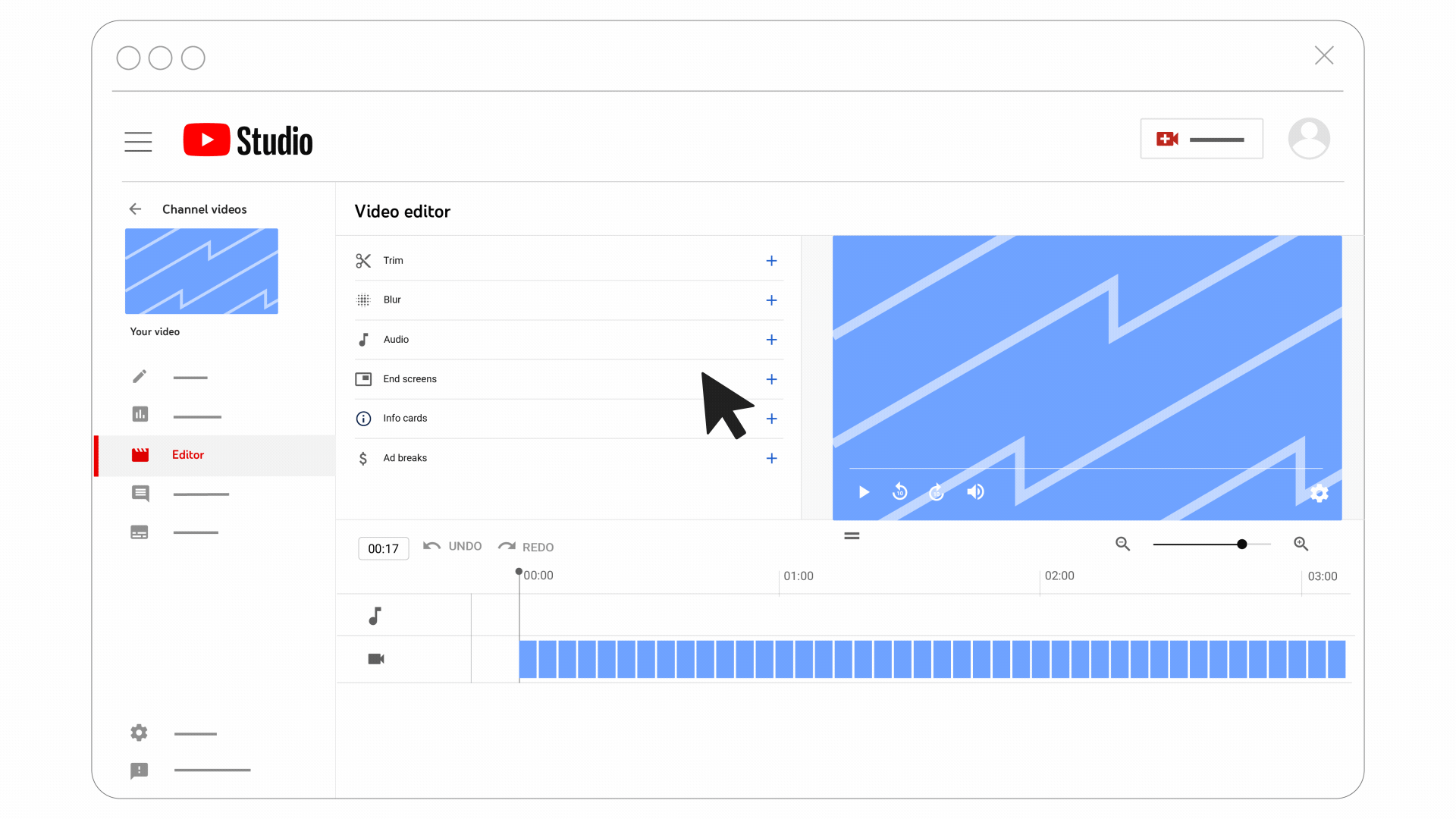
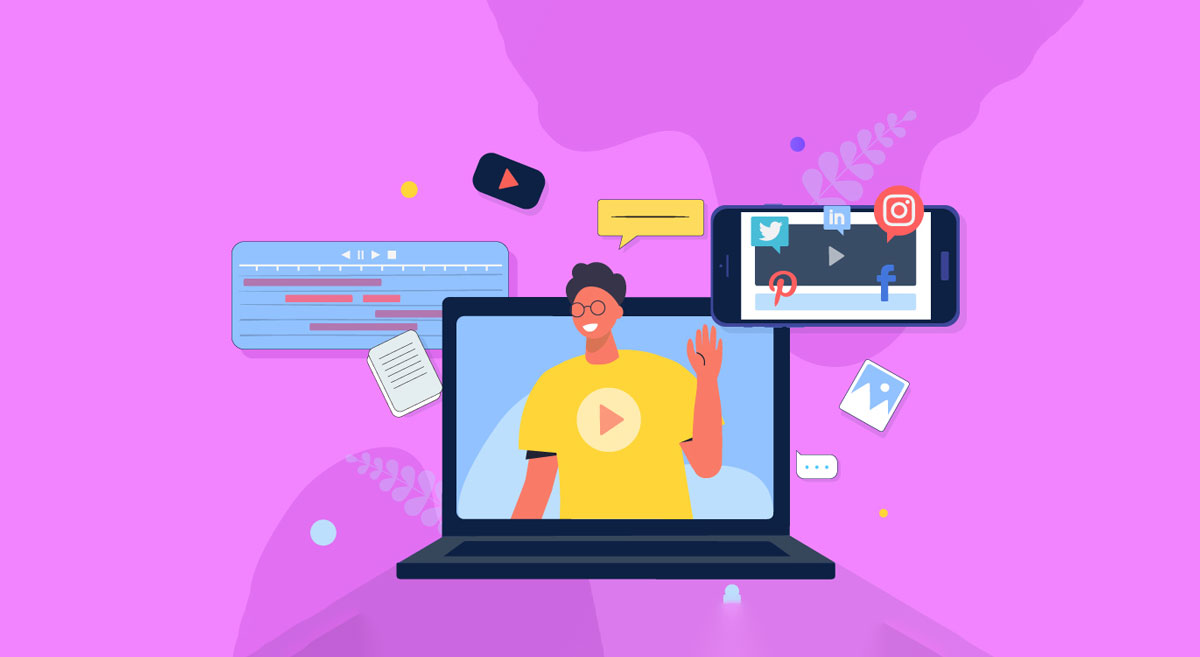
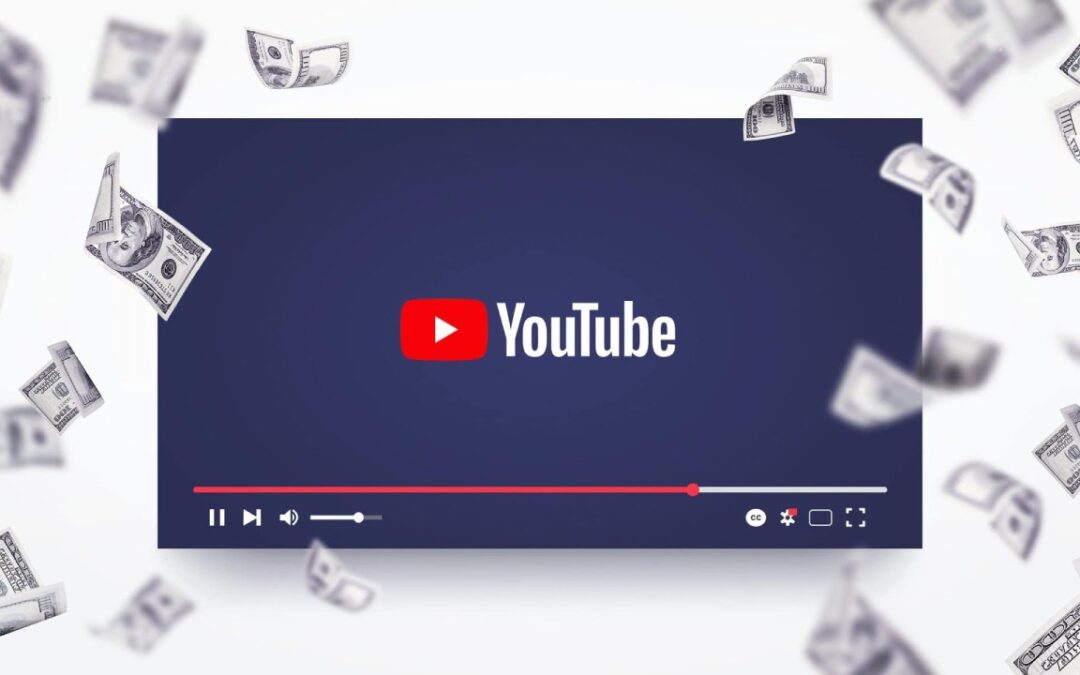
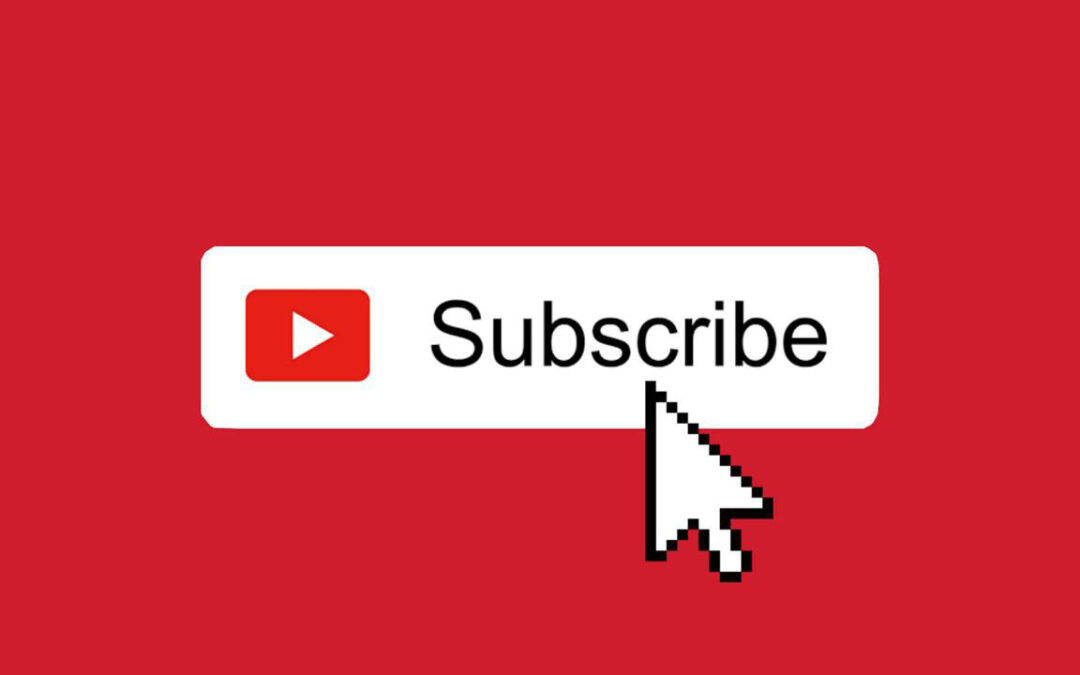
0 Comments