هر یوتیوبر یا تولیدکننده محتوایی که تصمیم به کار در یوتیوب میگیرد، باید مجموعهای از مهارتهای مختلف را با خود به این پلتفرم بیاورد، مثلا با سئو یوتیوب، روشهای بالا بردن ویو و مفاهیمی مانند واچ تایم آشنا باشد و از همه مهمتر، نحوه ادیت ویدیو را بداند. در واقع اگر نتوانید شاتهای مختلف ویدیو را به خوبی کنار یکدیگر قرار دهید یا در زمان درست به سراغ فریم بعدی بروید، محتوایی مبتدی منتشر خواهید کرد که مردم را به سابسکرایب کانال ترغیب نخواهد کرد. به همین دلیل در این مقاله، ادیت ویدیو برای یوتیوب را به صورت کامل میآموزید و با برخی از بهترین برنامههای ادیت فیلم برای گوشی و کامپیوتر نیز آشنا میشوید.
ادیت ویدیو برای یوتیوب در ۱۰ مرحله ساده
امروزه برای ویرایش و ادیت ویدیو، هم روی کامپیوتر و هم روی موبایلها، انبوهی از ابزارهای مختلف وجود دارد. اگرچه هرکدام از این ابزارها مجموعهای از ویژگیهای گوناگون را با قیمتگذاریهای مختلف در اختیار شما میگذارند، اما معمولا قابلیتهایی بنیادین و یکسان نیز دارند که کار را برای تازهکارها آسانتر میکنند.
در این بخش از مقاله مهمترین مواردی که باید مورد توجه قرار بگیرند و در اکثر برنامهها پیدا میشوند را بررسی میکنیم. در ادامه این مطلب، آموزش ادیت ویدیو با برنامه iMovie را یاد میگیریم که مشابه با سایر برنامههای ویرایش فیلم است. سایر برنامههای ادیت ویدیو نیز در انتهای این متن معرفی شدهاند.
البته قبلاً در پستهایی جداگانه بهترین برنامه ادیت ویدیو برای یوتیوب در پلتفرم دسکتاپ و همینطور بهترین برنامه های ادیت ویدیو برای یوتیوب با گوشی را نیز معرفی کردهایم.
گام اول: ایجاد کردن پروژهای جدید
در مرحله اول، نرمافزار ادیت ویدیوی دلخواه خود را به اجرا در آورید. بعد پروژهای جدید ایجاد کنید و نامی برای آن بنویسید.
نکته: برخی از برنامههای ادیت ویدیو برای یوتیوب از قابلیت ذخیرهسازی خودکار پروژه پشتیبانی میکنند و برخی هم نه. اگر برنامه مورد نظر از این قابلیت بیبهره بود، مطمئن شوید دائما آخرین تغییرات را ذخیره میکنید تا زحماتتان بر باد نرود.
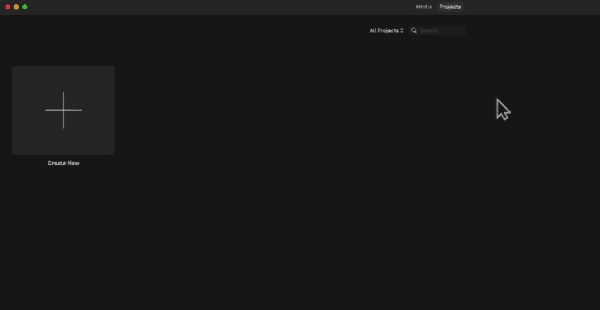
گام دوم: وارد کردن ویدیوها به نرمافزار
در قدم بعدی باید فایلهای خود را وارد نرمافزار کنید که شامل ویدیوهای اصلی، تصاویر B-Roll (در ادامه بیشتر توضیح میدهیم)، فایلهای صوتی و سایر فایلهای مورد نیاز است.
زمانی که تمام فایلها را وارد برنامه کردید، ویدیوی اصلی خود را درون محیط «تایملاین» (Timeline) بیندازید.
نکته: معمولا با استفاده از اسلایدری درون نرمافزار یا فشردن همزمان دکمههای Ctrl و + (روی ویندوز) و Command و + (روی مک) میتوانید درون تایملاین زوم کنید. برای زوم به بیرون هم Ctrl یا Command را در ترکیب با دکمه «-» فشار دهید.
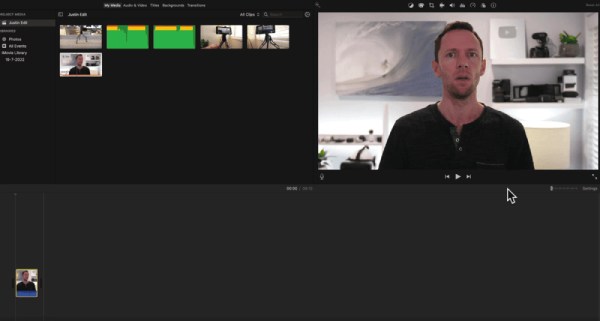
قدم سوم: ادیت ویدیو برای یوتیوب
در این مرحله، فرایند ادیت ویدیو برای یوتیوب رسما شروع میشود و پیش از هر چیز باید بخشهای اضافی یا اشتباه را از ویدیوی اصلی خود حذف کنید. راههای مختلفی برای انجام دادن این کار وجود دارد.
فرض میکنیم که میخواهید بخش ابتدایی ویدیوی خود را حذف کنید. ماوس را روی ابتدای کلیپ ببرید تا نشانگر تغییر کند (معمولا به شکل یک فلش کوچک درمیآید). روی تایملاین کلیک کنید و ماوس را تا نقطه شروع مورد نظر بکشید.
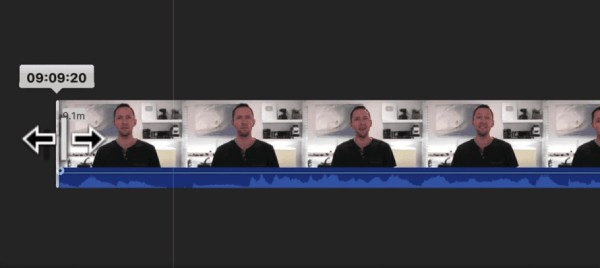
بعد وقتی دکمه «پخش» (Play) را فشار میدهید، میبینید که ویدیو از همان نقطه شروع میشود. از همین روش میشود برای حذف بخشهای پایانی ویدیو هم استفاده کرد.
اگر بخواهید بخشی از میانه کلیپ را حذف کنید، باید به سراغ یکی از دو ویژگی «تقسیم» (Split) یا «برش» (Cut) بروید. برای این کار باید از ابزاری به نام Cut یا Blade استفاده کنید که معمولا به شکل قیچی یا تیغ نشان داده میشود. زمانی که این ابزار را فعال کردید، خیلی ساده روی هر نقطهای از ویدیو کلیک کنید تا برش زده شود.
بعد میتوانید برشی دیگر بزنید و آن بخش بهخصوص از وسط ویدیو را به طور کامل حذف کنید. در مجموع باید از این ابزارهای ساده برای حذف بخشهای ناخواسته یا نامناسب استفاده کنید.
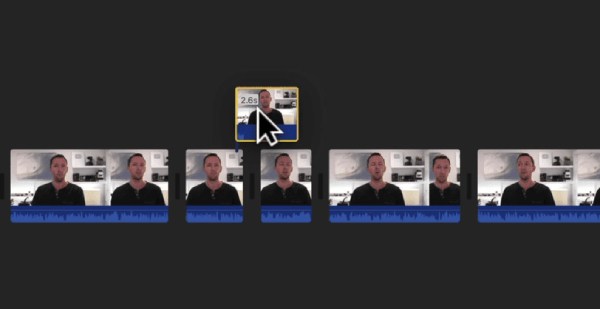
زمانی که برش زدن و ادیت کلیپهای ویدیوی اصلی به پایان رسید، میتوانید چیدمان کلیپها را دستخوش تغییر کنید و به ویدیوی خود ریتم بدهید.
خیلی ساده کلیپها را با نشانگر ماوس یا انگشت خود (روی موبایل) انتخاب کنید و آنها را به هر نقطه جدیدی در تایملاین بکشید. آنقدر به این کار ادامه دهید تا نوعی انسجام بین کلیپها به دست آید.
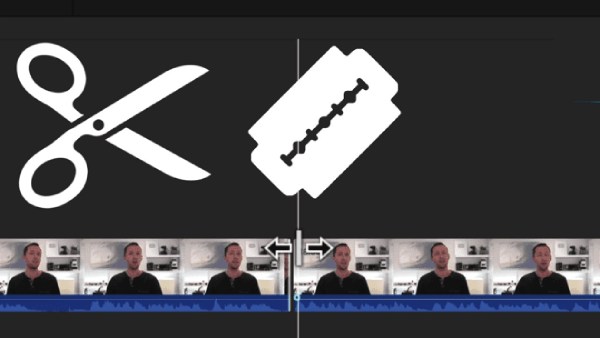
نکته: گاهی از اوقات پیشنهاد میشود ادیت ویدیو برای یوتیوب را از انتها به ابتدا پیش ببرید. بله درست خواندید، از انتها به ابتدا. یک نکته دیگر هم اینکه وقتی مشغول فیلمبرداری هستید، تنها زمانی که به سراغ ضبط بخش بعدی بروید که از بخش قبل راضی شده باشید.
به این شکل موقع تدوین ویدیو میدانید که بهترین برداشت برای هر بخش، آخرین برداشت است. وقتی هم به صورت معکوس ادیت میکنید، اول بهترین برداشتها را مشاهده خواهید کرد.
این روش فیلمبرداری و ادیت فیلم، بهینهترین رویکرد ممکن است که هم در وقت شما صرفهجویی میکند و هم از تعداد اشتباهها میکاهد. زمانی که کار ادیت تمام شد، نوبت به تصویر B-Roll میرسد.
قدم چهارم: اضافه کردن تصاویر بی رول
در مرحله بعدی لازم است تصاویر «بی رول» (B-Roll) را به پروژه خود اضافه کنید. B-Roll به تصاویر مکملی گفته میشود که در میانه کلیپها قرار میگیرند تا جذابیت بصری را بالاتر ببرند. بی رولها تصاویری هستند که در ویدیوی اصلی پیدا نمیشوند و هم عیب و ایرادها را میپوشانند و هم از خستگی مخاطب جلوگیری میکنند.
برای شروع، تصاویر بی رول خود را از کتابخانه فایلها به درون تایملاین بکشید و آنها را درست بالای ویدیوی اصلی خود قرار دهید.
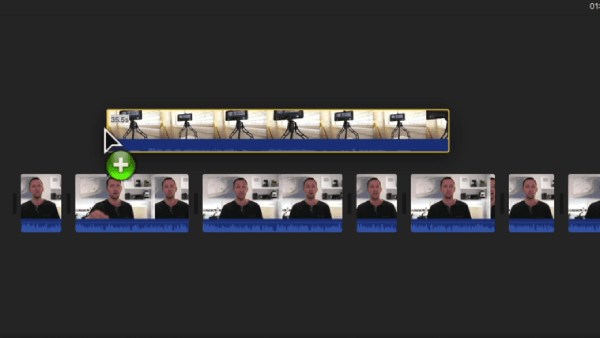
فرایند ادیت کلیپهای B-Roll فرقی با کلیپهای اصلی ندارد. میتوانید آنها را برش بزنید یا جابهجا و تقسیم کنید. مهم است که در این مرحله از تمام تصاویر بی رول خود استفاده کنید تا داستان و ساختار ویدیو شکل بگیرد.
اگر کلیپهای B-Roll حاوی صدا هستند، پیشنهاد میکنیم که آنها را در حالت «بیصدا» (Mute) قرار دهید. برای این کار ماوس را روی علامت امواج صوتی ببرید و حجم صدا را تا صفر پایین بیاورید.
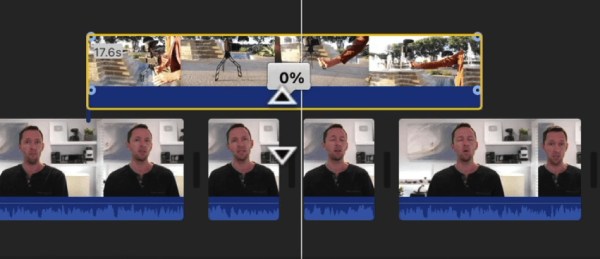
نکته: در این فرایند به طور مداوم مشغول رسیدگی به جزییات ریز و بهبود بخشهای مختلف خواهید بود. بعد از اینکه ویدیوهای بی رول اضافه شد، ممکن است به این نتیجه برسید که ویدیوی اصلی نیازمند تغییر است تا شکلی روانتر به خود بگیرد. از چنین تغییراتی نترسید و به غریزه خود اعتماد کنید.
قدم پنجم: افزودن متن و تیتر به ویدیو
برای افزودن متن و تیتر به پروژه، به سراغ ابزار Title یا «ویرایشگر متن» (Text Editor) درون اپلیکیشن خود بروید. در اینجا معمولا قالبهایی پیدا میکنید که قابل شخصیسازی و استفاده به روشهای گوناگون خواهند بود.
روی هر قالبی که دوست داشتید کلیک کنید و آن را به درون تایملاین – درست همانجایی که میخواهید متن به نمایش درآید – بکشید.
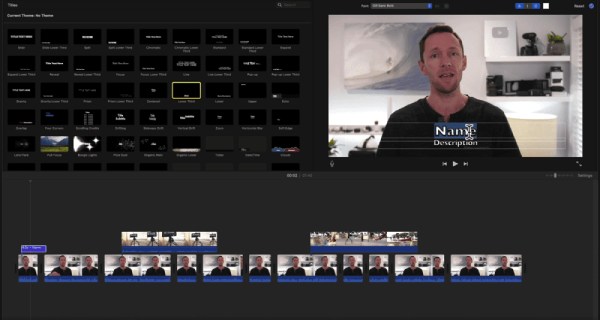
یک کادر متنی قابل ویرایش روی صفحه پخش ویدیو ظاهر میشود. در اینجا میتوانید متن، فونت، ابعاد فونت، رنگ نوشته و مواردی از این دست را مطابق میل یا برندینگ خود شخصیسازی کنید.
درست مثل باقی کلیپها، کلیپ متنی درون تایملاین را هم میتوانید دستکاری کنید. مثلا میتوانید لبههای کادر متنی را بکشید تا طول آن تغییر کند یا تمام کادر را به جایی دیگر از تایملاین منتقل کنید.
نکته: اگر دنبال ابزارهای پیشرفتهتر برای استفاده در ویدیوهای خود میگردید، Placeit (+) یکی از بهترین برنامهها به حساب میآید که ساخت متون انیمیشنی و گرافیکی را آسان میکند.
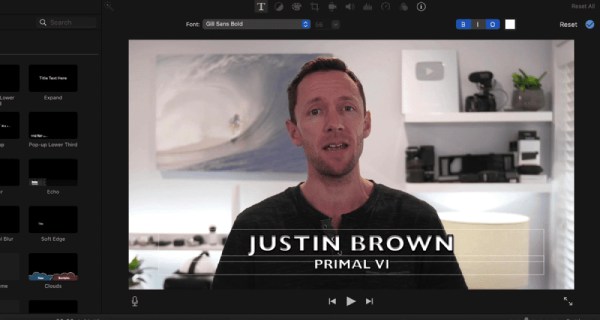
هر متن، عنوان، نام محصول و فهرستی که لازم است به ویدیو اضافه شود را وارد کنید و به سراغ گام بعدی بروید.
قدم ششم: افزودن افکتها و ترنزیشنها
در مرحله بعد به سراغ بخش «Transitions» در اپلیکیشن خود بروید. ترنزیشن به افکتهایی گفته میشود که برای انتقال یک بخش از ویدیو به بخش بعدی در تایملاین به کار میروند.
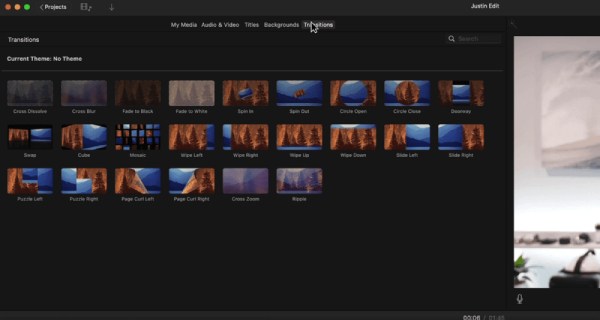
اما نباید در استفاده از افکتهای ترنزیشن زیادهروی کنید، چون ظاهری مبتدی به ویدیوها میدهند. بنابراین به ندرت به سراغ ترنزیشنها بروید، فقط زمانی که واقعا برای ویدیو ارزشسازی میکنند.
به عنوان یک قاعده کلی باید بدانید که معمولا از ترنزیشنها میان دو کلیپی که زاویه دوربین یکسان دارند استفاده نمیشود. در این حالت باید روی کلیپها زوم یا زومآوت کنیم.
این افکت باعث میشود مخاطب تصور کند ویدیو با دوربینهایی در زوایای مختلف گرفته شده است. به این کار الگوشکنی میگویند و باعث میشود بتوانید اندکی تنوع به ویدیوهای خود اضافه کنید.
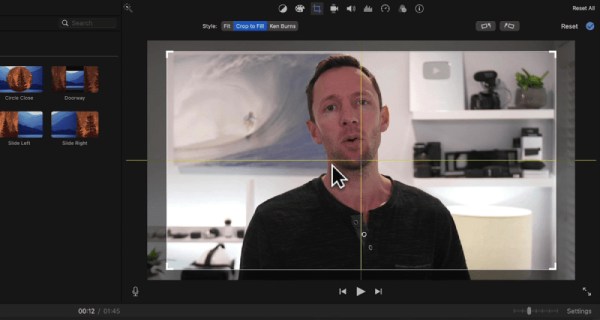
برای ایجاد کردن این افکت، یکی از کلیپها را برگزیده و به پنجره پخش ویدیو بروید. سپس با استفاده از یکی از قابلیتهای Resize یا Zoom یا Crop، شات را بزرگ کنید.
هنگام تغییر ابعاد شات، مطمئن شوید که چشمها با باقی شاتها همراستا باقی بمانند. این باعث میشود ترنزیشن به شکل روانتری انجام شود و مخاطب را آزار ندهد.
کا را با اضافه کردن افکت و ترنزیشن دلخواه، به پایان برسانید. سپس نوبت به اضافه کردن موسیقی میرسد.
قدم هفتم: افزودن موسیقی
در قدم دوم فایلهای صوتی مد نظرمان را وارد برنامه کردیم. حالا باید این فایلها را به درون تایملاین بکشیم و درست زیر تصویر اصلی قرار دهیم.
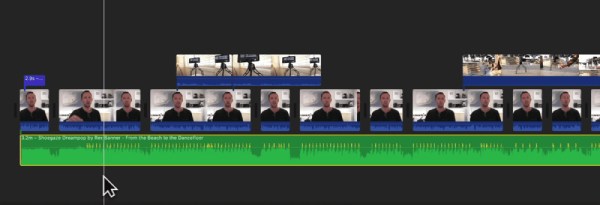
قطعات موسیقی و کلیپهای صوتی هیچ فرقی با سایر کلیپهایی که تاکنون ادیت کردیم ندارند و میتوانید با همان ابزارهای قبلی، آنها را جابهجا کنید و برش بزنید.
این مرحله از ادیت ویدیو برای یوتیوب را بهگونهای پیش ببرید که موزیک به صورت همزمان با ویدیو به پایان برسد.
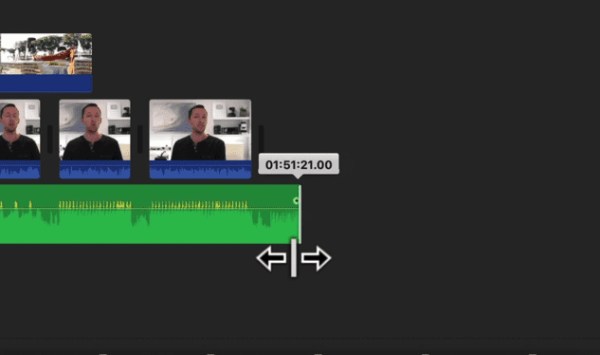
بعد تمام ویدیو را از اول تا آخر تماشا کنید و هرجا لازم بود، تغییراتی در کلیپها یا موسیقی به وجود بیاورید. زمانی که از نتیجه کار راضی بودید میتوانید سطح صدا را تنظیم کنید.
نکته: قوانین یوتیوب این اجازه را به شما نمیدهند که از موسیقیهای متعلق به افراد دیگر در ویدیوهای خود استفاده کنید. در صورت استفاده از آثار دیگران با ادعای حق نشر روبهرو میشوید و در سناریوهای وخیمتر، کانال خود را از دست میدهید.
قدم هشتم: تنظیم سطح صدا
در این مرحله، لازم است ابتدا صدای کلیپها را تنظیم کنید و بعد به سراغ موزیک پسزمینه بروید.
کار را با کم کردن صدای موزیک پسزمینه شروع کنید. به این شکل، صدای اصلی خود را راحتتر میشنوید.
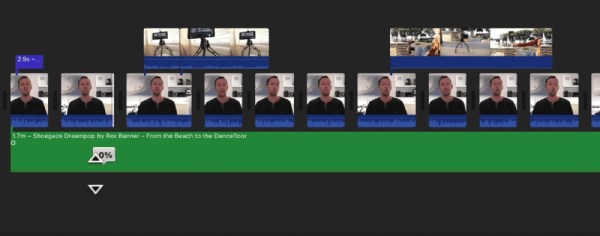
نکته: اگر هدفون دارید از آن استفاده کنید. با هدفون بهتر متوجه میشوید که اصوات واقعا چه صدایی دارند. حالا لازم است یک بار ویدیو را به صورت کامل ببینید تا مطمئن شوید صدا بیش از حد بلند، بیش از حد کم یا دچار اعوجاج نباشد.
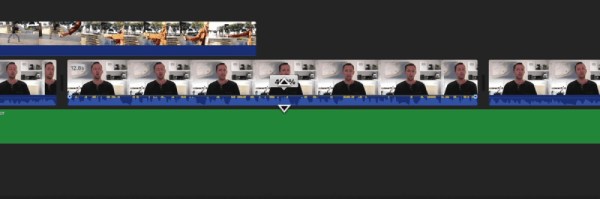
نرمافزار ادیت فیلمی که استفاده میکنید احتمالا نوارهایی برای نمایش صدا داشته باشد و از آنها میشود برای تنظیم سطح اصوات استفاده کرد. لازم است نوارهای اصوات را عمدتا در بازه سبز و گاهی زرد نگه دارید، اما هیچوقت اجازه ندهید سطح صدا وارد بازه قرمز رنگ شود. اگر صدا به بخش قرمز برسد، بیش از حد بلند است و آزاردهنده خواهد بود.
اگر تمام کلیپها را با دوربین و میکروفونی یکسان و به صورت پیدرپی ضبط کرده باشید، میتوانید تغییرات مورد نظرتان را روی نخستین کلیپ اعمال کنید و بعد از قابلیت Paste برای پیادهسازی همان تغییرات روی تمام کلیپها کمک بگیرید.
برای انجام این کار اولین کلیپ را انتخاب کنید، به سراغ گزینه Edit بروید و بعد Copy را بزنید. با کشیدن یک کادر به دور کلیپهای باقیمانده، تمام آنها را انتخاب کنید. بعد به Edit و Paste Adjustments بروید و Volume را انتخاب کنید.
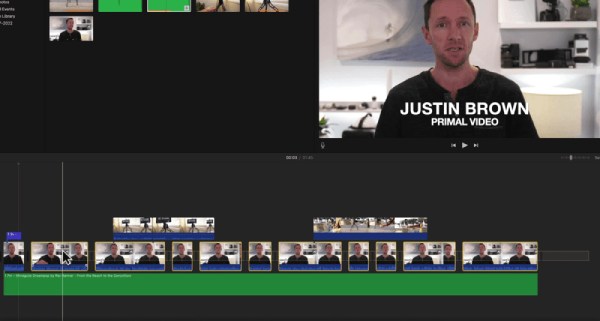
زمانی که صدای اصلی ویدیو تنظیم شد، میتوانیم به سراغ سطح صدای موسیقی پسزمینه برویم. سطح صدای موسیقی معمولا به سلایق شخصی و جنس موسیقی مورد استفاده بستگی دارد. اما پیشنهاد میکنیم کار را با سطح صدای ۲۰ تا ۳۰ درصد شروع کنید و اگر لازم بود، تغییراتی به وجود آورید.
قدم نهم: تنظیم رنگها
در این مرحله هم میتوانید ابتدا کلیپ اول را تنظیم کنید و بعد تمام تغییرات را به کلیپهای باقی مانده انتقال دهید.
مطمئن شوید که اولین کلیپ در حالت انتخابشده باشد و بعد ابزارهای «تنظیم رنگ» (Color Adjustment) را باز کنید. این مرحله کاملا خلاقانه است و میتوانید گزینهها را به صلاحدید خود تنظیم کنید.
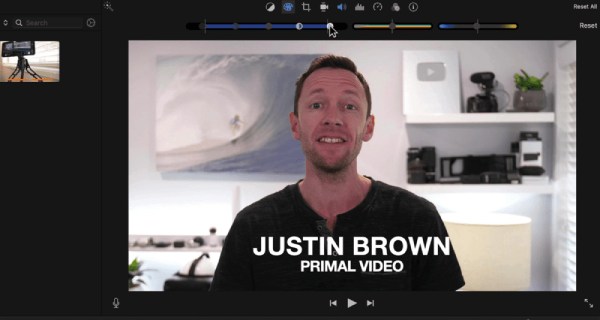
معمولا این گزینهها را در این بخش پیدا خواهید کرد:
- حرارت رنگی یا Color Temperature
- روشنایی با Brightness
- اشباع رنگی یا Saturation
زمانی که اصلاح رنگ نخستین کلیپ به پایان رسید، تنظیمات آن را کپی و درون کلیپهای باقیمانده پیست کنید.
بعد اگر خواستید میتوانید تغییراتی مشابه روی ویدیوهای بی رول، عناصر گرافیکی و انیمیشنها پدید آورید.
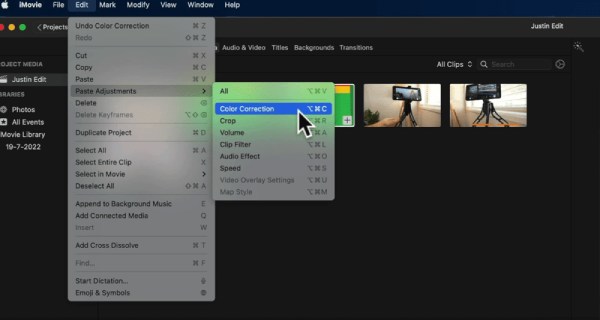
حالا یکبار دیگر ویدیو را از اول تا آخر ببینید و مطمئن شوید همهچیز مطابق میلتان باشد.
قدم بعدی، خروجی گرفتن است.
قدم دهم: اکسپورت کردن و آپلود
بسته به اینکه از چه نرمافزاری استفاده میکنید، به روشهای مختلفی قادر به «اکسپورت» (Export) یا خروجی گرفتن از ویدیوهای ادیت شده خواهید بود. معمولا باید به منویی تحت عنوان File بروید و بعد یکی از گزینههای Export یا Publish را انتخاب کنید.
سپس نوبت به تنظیمات فرمت، رزولوشن و کیفیت میرسد. اکثر اپلیکیشنهای ادیت ویدیو برای یوتیوب اینگونه طراحی شدهاند که تنظیمات پیشفرض را از ویدیوی اصلی شما برمیدارند.
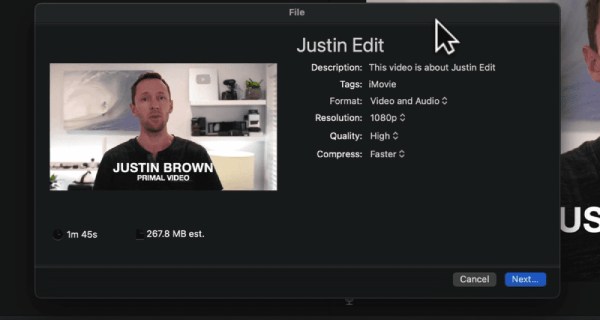
معمولا ایرادی ندارد که از همان تنظیمات پیشفرض استفاده کنید. اما همیشه امکان شخصیسازی هرچه بیشتر و برطرفسازی نیازهای بهخصوص هم وجود دارد. دکمه Next را بزنید، نامی برای ویدیوی خود وارد کنید و بعد دکمه Save را فشار دهید.
بعضی نرمافزارها گزینهای برای آپلود مستقیم ویدیو درون یوتیوب یا اینستاگرام دارند، اما پیشنهاد ما ذخیرهسازی ویدیو در کامپیوتر یا موبایل است. به این ترتیب میتوانید بار دیگر ویدیو را روی دستگاههای مختلف چک کنید.
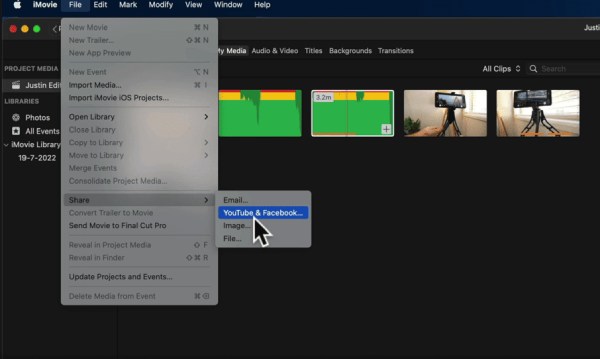
برای آپلود ویدیو درون یوتیوب، وارد داشبورد YouTube Studio (+) شوید و روی دکمه Upload Video بزنید.
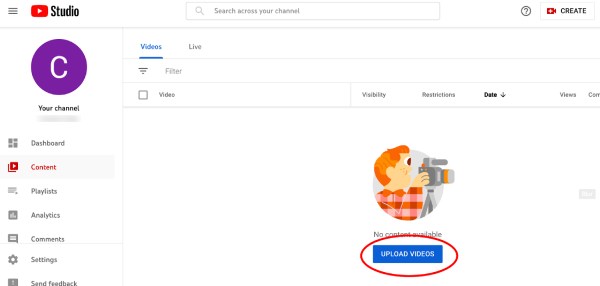
ویدیوی مورد نظر را از میان فایلهای خود انتخاب کنید.
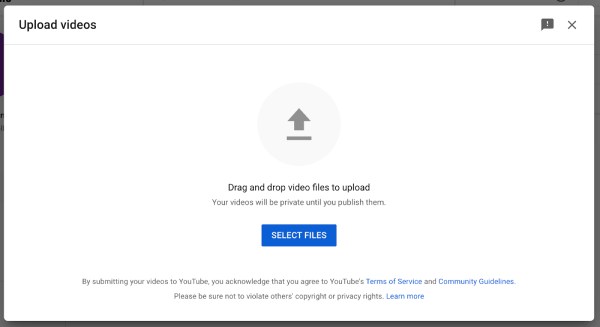
حالا باید جزییات و عناصری مانند موارد زیر را وارد کنید:
- تایتل و دیسکریپشن ویدیو
- تامنیل ویدیو
- پلیلیستی که ویدیو وارد آن میشود
- زبان و زیرنویس
- سن مخاطبان هدف
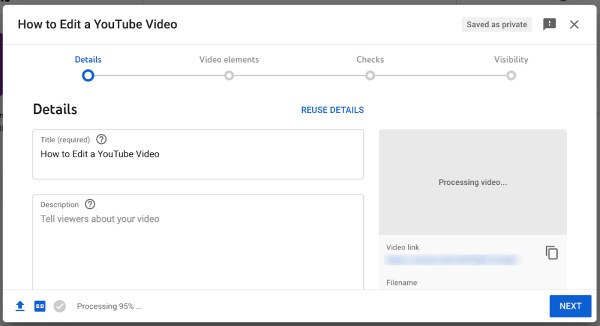
بهترین ابزارهای ادیت ویدیو برای یوتیوب
کیفیت ویدیوی شما به همان اندازه که به تجهیزات فیلمبرداری و نورپردازی بستگی دارد، به نرمافزار ادیت ویدیو نیز وابسته است. ویدیویی که رزولوشن بالا و ادیت باکیفیت داشته باشد، مسیر را برای کسب درآمد در یوتیوب هموار میکند.
۱. برنامه Shotcut
Shotcut برنامهای رایگان و متنباز است که میتوانید آن را روی تمام کامپیوترهای دسکتاپ دریافت کنید و مجموعهای از قابلیتهای کاربردی را با خود به همراه میآورد. برای مثال میتوانید افکتها و فیلترهای مختلف را روی ویدیو اعمال و حتی هر افکت را شخصیسازی کنید. این برنامهای بسیار کاربردی با رابط کاربری مینیمال است که ادیت ویدیو برای یوتیوب تازهکاران را آسان میکند.
- قیمت: رایگان
- پلتفرمها: ویندوز، مک و لینوکس
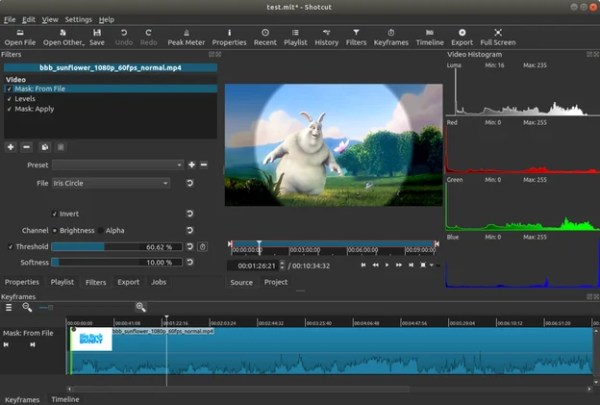
۲. برنامه VSDC Free Video Editor
با برنامه VSCD هم میتوانید کلیپهای از پیش ضبط شده را ادیت کنید و هم مستقیما با وبکم به ضبط ویدیو مشغول شوید. بنابراین این برنامه بیشتر از همه به درد ولاگرها میخورد. رابط کاربری بسیار ساده است و میتوانید منتظر مجموعهای از فیلترهای مشابه اینستاگرام، قابلیت صداگذاری و پشتیبانی از متون، اشکال و افکتهای بصری و صوتی مختلف باشید. با VSDC میتوانید ویدیوها را مستقیما درون یوتیوب یا هر شبکه اجتماعی دیگری خروجی بگیرید.
- قیمت: رایگان یا ۱۹٫۹۹ دلار برای نسخه Pro
- پلتفرم: ویندوز
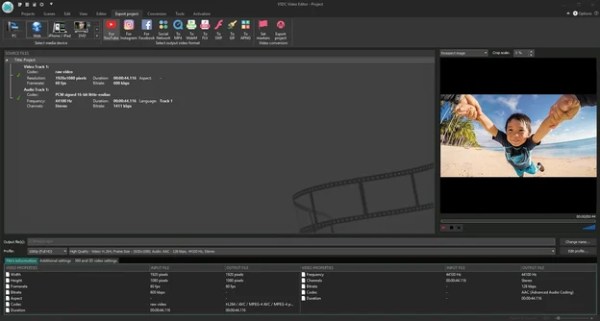
۳. برنامه DaVinci Resolve 15
اگرچه این برنامه کاملا رایگان است، اما بسیاری آن را همرده با بهترین برنامههای ادیت ویدیو برای یوتیوب مانند Final Cut Pro و Premiere Pro میدانند. DaVinci Resolve 15 ابزارهای متنوعی برای ادیت آنلاین و آفلاین، اصلاح رنگی، افکتهای صوتی و همینطور افکتهای بصری دارد. از طرف دیگر با این برنامه میتوانید فرایند تدوین ویدیو را به صورت مشترک با افرادی دیگر پیش ببرید و بنابراین بهترین گزینه برای تیمها به حساب میآید.
- قیمت: رایگان یا ۲۹۹ دلار بابت DaVinci Resolve 15 Studio
- پلتفرمها: ویندوز، لینوکس و مک
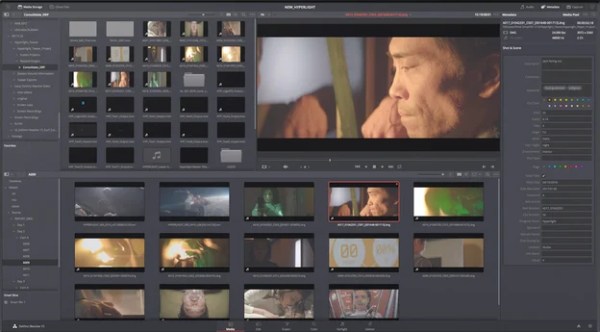
۴. برنامه LightWorks
اگر دنبال برنامهای قابل شخصیسازی و کاملا حرفهای میگردید، لازم نیست به سراغ چیزی جز LightWorks بروید. اگرچه این برنامه نسخهای رایگان و محدود هم دارد، پیشنهاد میکنیم به سراغ نسخه کامل آن بروید تا تجربهای معرکه به دست بیاورید. LightWorks قابلیتهایی برای ادیت غیرخطی ویدیو در اختیارتان میگذارد و بیش از ۱۰۰ افکت جذاب دارد. علاوه بر این، از ویدیوهای 4K هم پشتیبانی میشود و به مجموعهای از موسیقیهای رایگان و سازگار با قوانین یوتیوب دسترسی پیدا خواهید کرد.
- قیمت: رایگان، ماهانه ۲۴٫۹۹ دلار یا سالانه ۱۷۴٫۹۹ دلار برای دسترسی به تمام ویژگیها
- پلتفرمها: مک، لینوکس و ویندوز
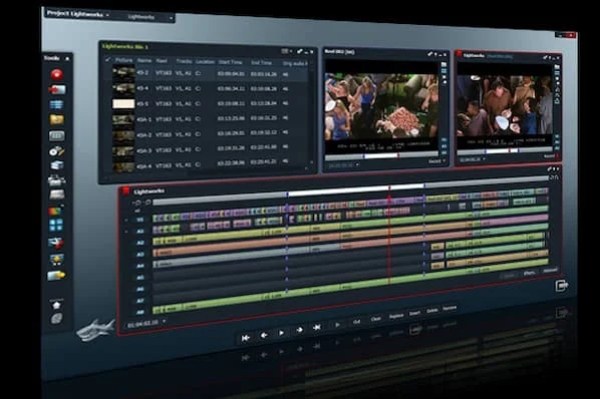
۵. برنامه FlexClip
استفاده از FlexClip واقعا آسان است و میتوانید از نسخه رایگان آن برای ادیت ویدیوهای حداکثر ۱۰ دقیقهای استفاده کنید. پس اگر بودجه زیادی ندارید و در عین حال تجربه چندانی هم در ادیت ویدیو کسب نکردهاید، FlexClip به شما در ساخت ویدیوهایی که ظاهر حرفهای دارند، کمک خواهد کرد. از مهمترین ویژگیهای برنامه میشود به کتابخانهای غنی از قالبهای مختلف اشاره کرد که میتوانید خیلی سریع و آسان با آنها ویدیو بسازید. این قالبها ساختارهای مختلف دارند و میتوانید انواع ایده برای یوتیوب را – از ویدیوهای بررسی محصول گرفته تا ویدیوهای آموزشی – با آنها عملی کنید.
- قیمت: رایگان، ماهانه ۹٫۹۹ دلار یا سالانه ۲۳۹٫۹۹ دلار برای دسترسی به تمام ویژگیها
- پلتفرمها: مک، لینوکس و ویندوز
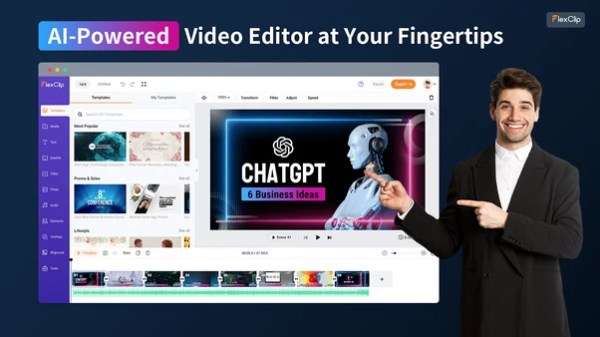
۶. برنامه Magisto
اپلیکیشن Magisto تمام تمرکز خود را بر این گذاشته که فرایند ادیت ویدیو برای یوتیوب را به سادهترین شکل ممکن درآورد. این برنامه که اساسا برای تازهکاران ساخته شده، از هوش مصنوعی برای تولید محتوای ویدیویی کمک میگیرد، آن هم در عرض تنها چند دقیقه. کاربر فقط باید تصاویر و فایلهای صوتی را آپلود کند، خواستار سبک بهخصوصی برای ویدیو شود و باقی کار را به Magisto بسپارد. تدوینگرهای حرفهای هم میتوانند از قابلیتهای پیشرفتهتر مانند تشخیص چهره و انواع فیلترها استفاده کنند.
- قیمت: رایگان، ماهانه ۴٫۹۹ الی ۳۴٫۹۹ دلار برای دسترسی به قابلیتهای بیشتر
- پلتفرمها: اندروید و iOS
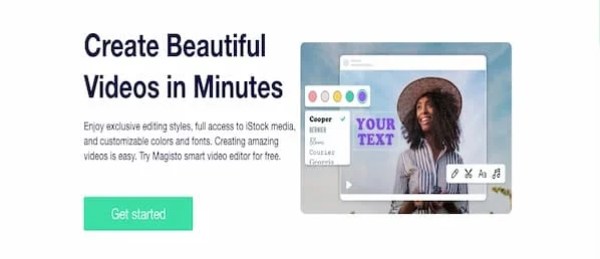
۷. برنامه Wondershare Filmora9
Wondershare Filmora9 به این شهرت دارد که هم نیازهای حرفهایها و هم تازهکاران را برآورده میکند. در این برنامه میتوانید از انواع فیلترها، لایهها، ترنزیشنها و تیترهای سفارشی استفاده کنید تا محتوایی باکیفیت بسازید و مخاطبان را درگیر نگه دارید. از دیگر ویژگیهای مهم میشود به حذف نویز پسزمینه و پشتیبانی از سقف ۱۰۰ لایه در هر ویدیو اشاره کرد.
- قیمت: نسخه آزمایشی رایگان، ۴۴٫۹۹ دلار بابت اشتراک سالانه یا ۵۹٫۹۹ دلار بابت اشتراک مادامالعمر
- پلتفرمها: ویندوز، مک، اندروید و iOS

۸. برنامه Movavi Video Editor
Movavi Video Editor به شما اجازه میدهد با دسترسی به انبوهی افکت، ترنزیشن و پروفایلهای رنگی سفارشی، ویدیوهایی معرکه بسازید. استفاده از این برنامه آسان است و میتوانید کارهای دشوار مانند حذف پسزمینه، دو تکه کردن تصویر و حتی پایش حرکات را به سادهترین شکل ممکن انجام دهید. مهمتر از همه اینکه میتوانید با تنظیم حجم صدا و حذف نویز پسزمینه، کیفیت صوتی ویدیو را یک مرحله بالاتر ببرید.
- قیمت: ۵۹٫۹۵ دلار بابت اشتراک سالانه، ۷۴٫۹۵ دلار بابت اشتراک مادامالعمر
- پلتفرمها: مک و ویندوز
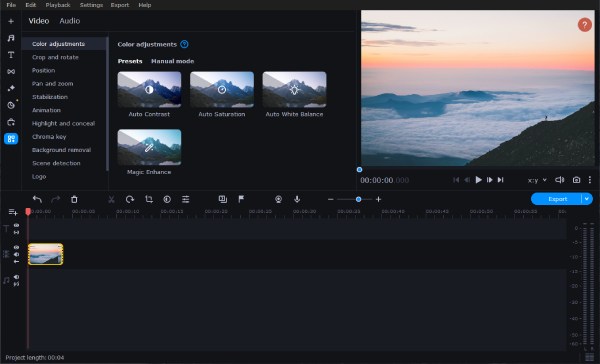
۹. برنامه Premiere Pro
Premiere Pro یکی از معروفترین و با کیفیتترین ابزارهای ادیت ویدیو برای یوتیوب و هر جای دیگری است. هم فیلمسازان هالیوودی از این ابزار استفاده میکنند و هم یوتیوبرها، بنابراین به تمام ابزارهای لازم برای ساخت ویدیویی صیقلخورده دسترسی دارید. البته که یادگیری نحوه کار با Premiere Pro روی کامپیوتر زمان میبرد، اما خبر خوب اینکه اپلیکیشنی به نام Premiere Rush CC هم روی موبایل داریم که کارکردهای مشابه را به صورت شستهرفتهتر ارائه میکند.
- قیمت: ۲۳۹٫۸۸ دلار در سال
- پلتفرمها: مک و ویندوز

۱۰. برنامه VideoStudio
VideoStudio نرمافزاری عالی برای ویرایش ویدیو است که حتی تازهکارها را هم شگفتزده میکند. تمام ابزارهای استاندارد برای تدوین صوتی و بصری ویدیوها را در VideoStudio پیدا خواهید کرد و علاوه بر آنها میتوانید منتظر قابلیتهایی مانند Highlight Reel باشید که به صورت خودکار برای یوتیوب شورت و اینستاگرام ریلز ویدیو میسازد.
- قیمت: یکبار پرداخت ۵۹٫۹۹ الی ۷۹٫۹۹ دلاری
- پلتفرمها: مک و ویندوز
۱۱. برنامه Pinnacle Studio 24
Pinnacle Studio 24 به صورت خاص برای آنهایی ساخته شده که میخواهند محتوای منحصربهفرد و چشمنواز بسازند. این ابزار نهتنها از قابلیتهایی مثل رندر سریع ویدیو، پایش حرکات و اصلاح رنگی پشتیبانی میکند، بلکه امکان تدوین ویدیوهای ۳۶۰ درجه و VR (واقعیت مجازی) را هم مهیا کرده است.
- قیمت: یکبار پرداخت ۵۹٫۹۵ الی ۱۲۹٫۹۵ دلاری
- پلتفرم: ویندوز
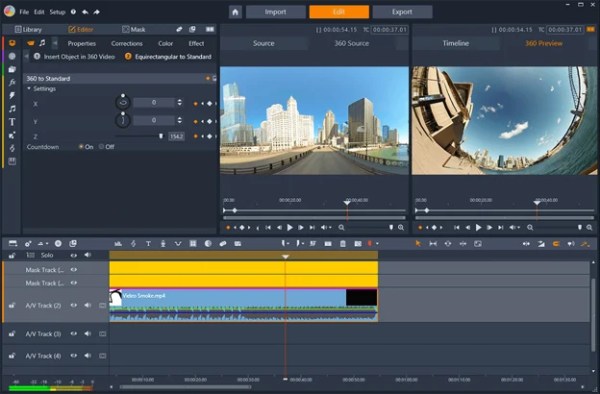
۱۲. برنامه CyberLink PowerDirector 365
بزرگترین مزیت PowerDirector نسبت به باقی نرمافزارهای فهرست ما این است که به صورت ماهانه با فایلهای صوتی جدید و بهبودهای گسترده بهروزرسانی میشود. این برنامه بهگونهای ساخته شده که انگار در حال استفاده از فتوشاپ هستید، اما برای فایلهای ویدیویی. از طراحی اشکال مختلف و پشتیبانی از متون گرفته تا انواع و اقسام افکتها و ترنزیشنها را در PowerDirector پیدا میکنید، اما یادگیری کار با آن اندکی زمانبر است.
- قیمت: ۱۹٫۹۹ دلار ماهانه و ۶۹٫۹۹ دلار سالانه
- پلتفرمها: مک و ویندوز
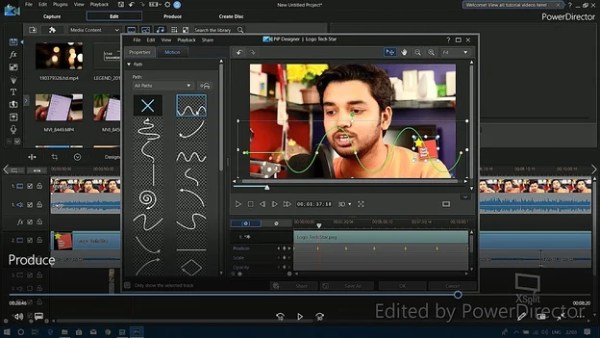
سوالات متداول پیرامون ادیت ویدیو برای یوتیوب
حالا که با نحوه ادیت ویدیو برای یوتیوب و بهترین ابزارهای موجود آشنا شدیم، کار را با پاسخ دادن به برخی از سوالات رایج کاربران به پایان میرسانیم.
یوتیوبرها از کدام ابزار ادیت ویدیو برای یوتیوب استفاده میکنند؟
اکثر یوتیوبرهای حرفهای برای تدوین ویدیوهای خود به سراغ Final Cut Pro یا Adobe Premiere Pro میروند. این نرمافزارها قیمت بالایی دارند و یادگیریشان هم زمان نسبتا زیادی میطلبد. اما در عوض میتوانید منتظر بیشترین و بهترین قابلیتهای ممکن باشید.
آیا ادیتور ویدیوی داخلی یوتیوب خوب است؟
یوتیوب ابزاری داخلی برای ادیت ویدیو دارد که البته صرفا بنیادینترین نیازها را برآورده میکند. با این ابزار میتوانید ویدیوها را برش بزنید، کنار هم بچینید، فیلتر اضافه کنید و به سراغ موسیقی پسزمینه بروید. اگر نیاز به قابلیتهایی بیشتر داشته باشید باید از اپلیکیشنهای حرفهای ویرایش ویدیو استفاده کنید.
بهترین ابزار رایگان برای ادیت ویدیوی یوتیوب چیست؟
اگرچه YouTube Studio قابلیتهایی ساده و رایگان برای ویرایش ویدیو دارد، اما احتمالا بهتر باشد به سراغ ابزارهای اندک حرفهایتر بروید. از بهترین برنامههای رایگان یا نیمهرایگان فعلی میشود به LightWorks و iMovie و Windows Movie Maker اشاره کرد.
+ منبع: Primal Video و HubSpot
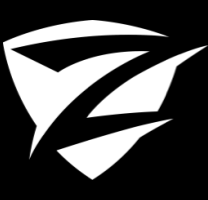

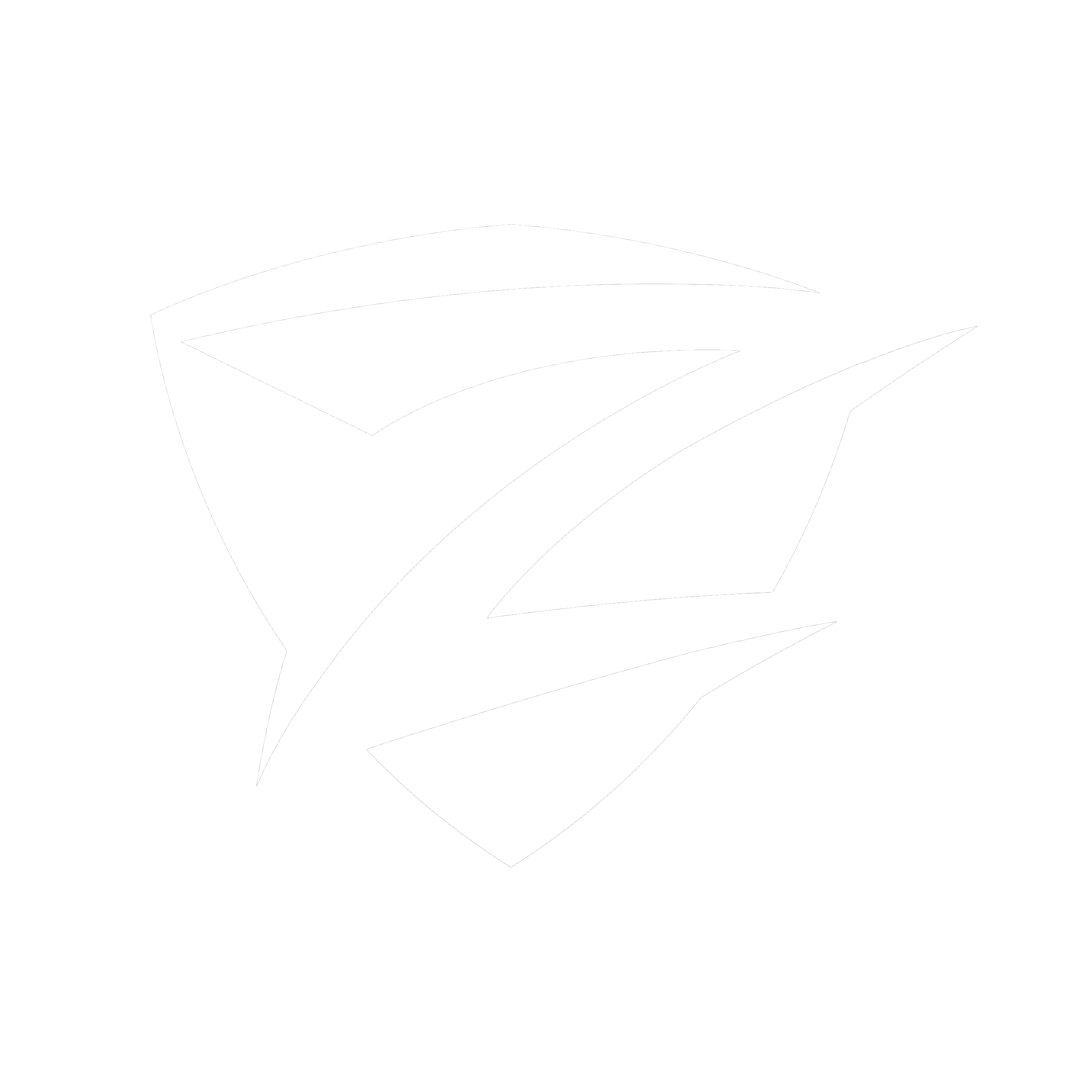
به نظر من خیلی خفن هستش