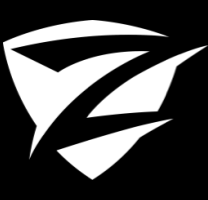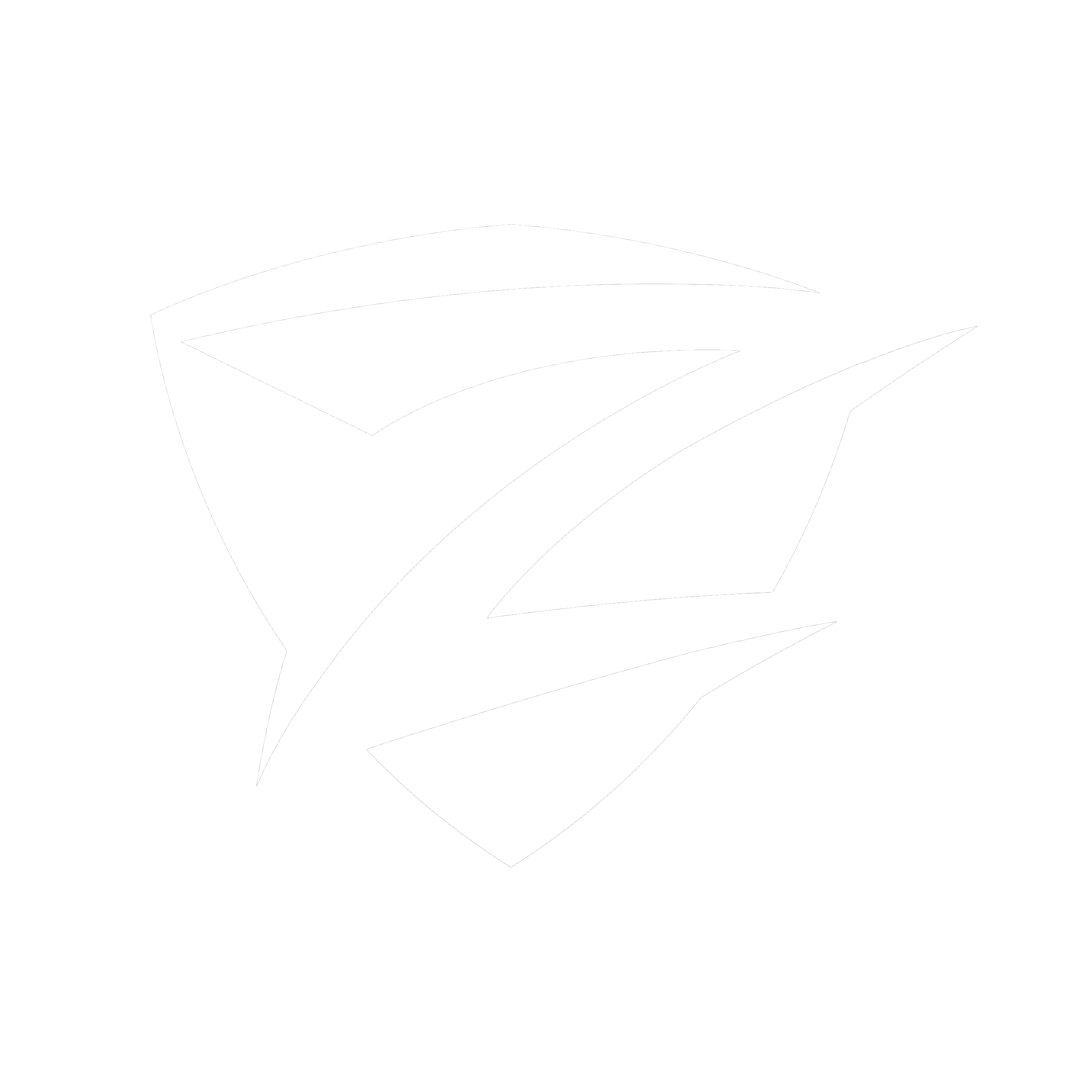معمولا هیچیک از یوتیوبرها و تولیدکنندگان محتوایی که کار خود را جدی میگیرند، ویدیوهای کانال یوتیوب خود را به محض آماده شدن منتشر نمیکنند و در عوض از قابلیت زمانبندی انتشار محتوا کمک میگیرند. در واقع بسته به اینکه در چه حوزهای فعالیت میکنید و چه افرادی را به سابسکرایب کانال خود ترغیب کردهاید، باید بهترین زمان برای آپلود ویدیو در یوتیوب را شناسایی و ویدیو را بهگونهای زمانبندی کنید که در زمان اوج فعالیت مخاطبان، مقابل چشم آنها قرار بگیرد. به مطالعه ادامه دهید تا بگوییم نحوه زمان بندی ویدیو در یوتیوب چگونه است و چطور میتوانید بیشترین استفاده را از این قابلیت ببرید.
نحوه زمان بندی ویدیو در یوتیوب دسکتاپ
اگر معمولا از کامپیوتر و مرورگرهای وب برای ورود به یوتیوب استودیو و مدیریت ویدیوهای خود استفاده میکنید، در ادامه روش کار روی این پلتفرمها را آموزش دادهایم.
- ورود به حساب یوتیوب: در مرحله اول، لازم است حسابی فعال در یوتیوب داشته باشید و وارد آن شوید.
- ورود به یوتیوب استودیو: بعد از این باید با کلیک روی تصویر پروفایل خود در گوشه بالا سمت راست صفحه، وارد محیط YouTube Studio شوید.
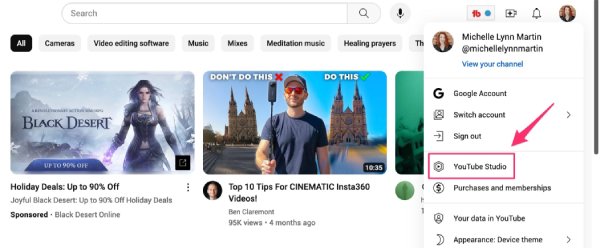
- کلیک روی دکمه Create: این دکمه را در گوشه بالا سمت راست یوتیوب استودیو پیدا میکنید و بعد از کلیک روی آن باید به سراغ گزینه Upload Video(s) بروید.
![]()
- آپلود ویدیو: پیش از هر چیز، فایل ویدیوی خود را درون کادر آپلود بیندازید تا بارگذاری آن شروع شود. اگر ویدیوی شما کمتر از ۱ دقیقه بوده و با نسبت ابعاد ۹:۱۶ (عمودی) ساخته شده باشد، به عنوان ویدیوی یوتیوب شورت در نظر گرفته میشود و این یعنی در بخش ویدیوهای کوتاه نماش داده میشود. البته این ویدیو همچنان به عنوان یک ویدیوی عادی در کانال شما قابل تماشا خواهد بود.
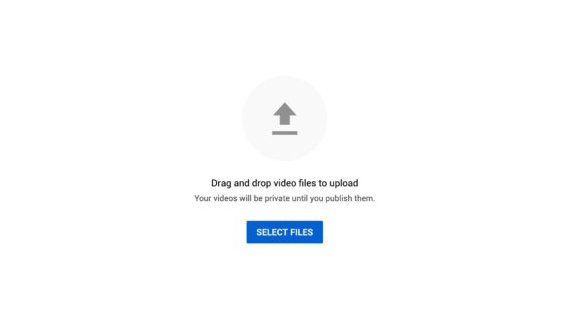
- افزودن اطلاعات ویدیو: درحالی که ویدیو آپلود میشود، میتوانید افزودن اطلاعاتی مانند تایتل، دیسکریپشن و سایر موارد را شروع کنید. خبر خوب اینکه تا زمانی که ویدیو را منتشر نکنید، در حالت خصوصی باقی میماند و بنابراین نیازی به عجله نیست. در این مرحله باید موارد زیر را وارد کنید:
- تایتل ویدیو
- دیسکریپشن ویدیو
- تامنیل ویدیو
- تعیین اینکه ویدیو برای کودکان زیر ۱۳ سال ساخته شده است یا خیر
- اعلام همکاری تجاری با برندهای اسپانسر (در صورت نیاز)
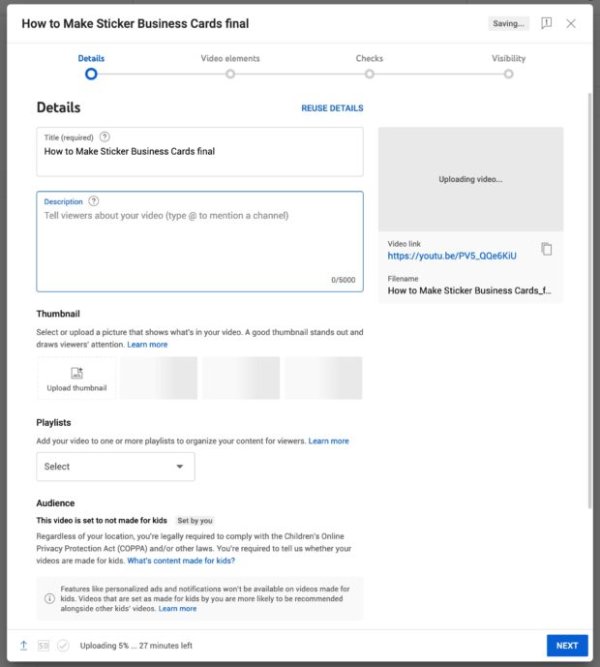
- افزودن موارد اختیاری: در همین صفحه آپلود ویدیو، گزینههای دیگری نیز وجود دارد که گرچه مجبور به وارد کردن آنها نیستید، اما با این کار به سئو یوتیوب خود و همینطور بالا بردن ویو ویدیوها کمک خواهید کرد:
- پلیلیست ویدیو
- تگ های یوتیوب
- تاریخ ضبط ویدیو
- لوکیشن ویدیو (برای کمک به جستجوی محلی)
- دستهبندی ویدیو
- نمایش یا عدم نمایش لایکهای ویدیو
- افزودن کپشن به ویدیوها: در مرحله بعدی میتوانید زیرنویس یا کپشن، اند اسکرین یوتیوب و کارت های یوتیوب را به ویدیو اضافه کنید. تمامی این گزینهها کاملا دلخواه هستند، اما مزایای متعددی به همراه میآورند و به عملکرد کلی ویدیو کمک میکنند. اولین مورد، Subtitle/Captions است و باید روی دکمه Add کلیک کنید. سپس در صفحه بعدی، فایل زیرنویس را با فرمت صحیح (معمولا یکی از فرمتهای srt. یا sub.) آپلود کنید یا به تماشای ویدیو مشغول شوید و همزمان، زیرنویس آن را بنویسید.
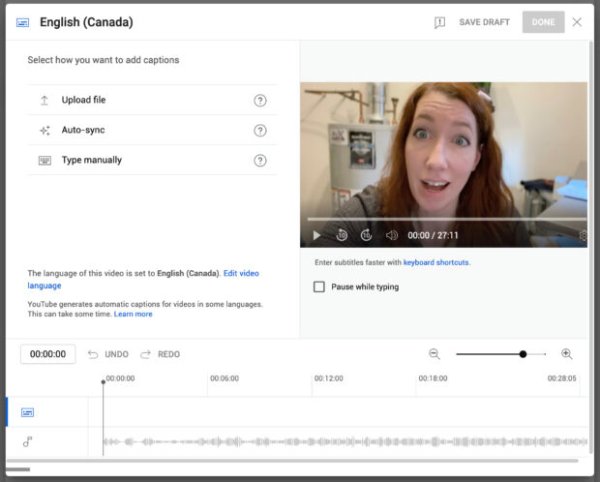
- افزودن اند اسکرین به ویدیوها: در ادبیات و اصطلاحات یوتیوب، «اند اسکرین» به معنی شات پایانی ویدیوی شما است که با افزودن کادرهای گوناگون به آن میتوانید مردم را به سابسکرایب کانال، بازدید از سایتی بیرون از یوتیوب یا تماشای ویدیویی دیگر دعوت کنید. با کلیک روی دکمه Add در کادر مخصوص این قابلیت، به ابزارهای متعددی برای افزودن و تنظیم اند اسکرین دسترسی خواهید یافت و هم میتوانید تصاویر سفارشی خودتان را اضافه کنید و هم از قالبهای پیشنهادی یوتیوب کمک بگیرید.
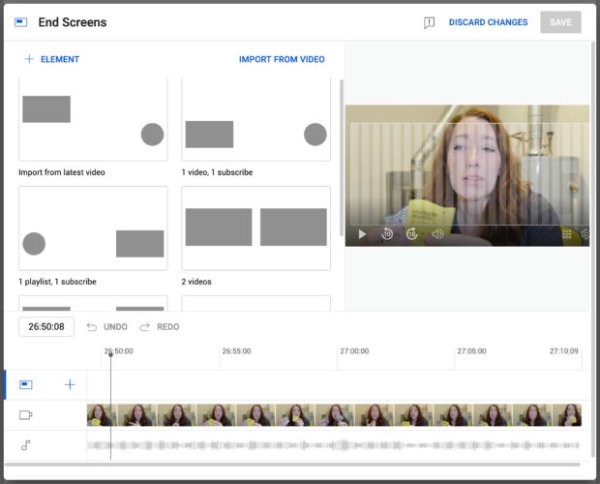
- افزودن کارت یوتیوب: گاهی اوقات در ویدیوی خود راجع به یک محصول، وبسایت یا ویدیویی دیگر که پیشتر ساختهاید صحبت میکنید. در چنین مواقعی، میتوانید از قابلیت Cards کمک بگیرید که اجازه میدهد در لحظات دلخواه خود، کارتی برای فراخوانی به اقدام (Call to Action | CTA) اضافه کنید که از لحاظ کارکرد، هیچ تفاوتی با اند اسکرین ندارد. با کلیک روی دکمه + میتوانید نوع کارت را مشخص کنید و برای مثال کارتی برای یک ویدیو، یک کانال و یا یک پلیلیست دیگر بسازید. از سوی دیگر امکان افزودن لینک سایتهای بیرونی هم وجود دارد، اما به این شرط که به عضویت برنامه یوتیوب پارتنر درآمده باشید.
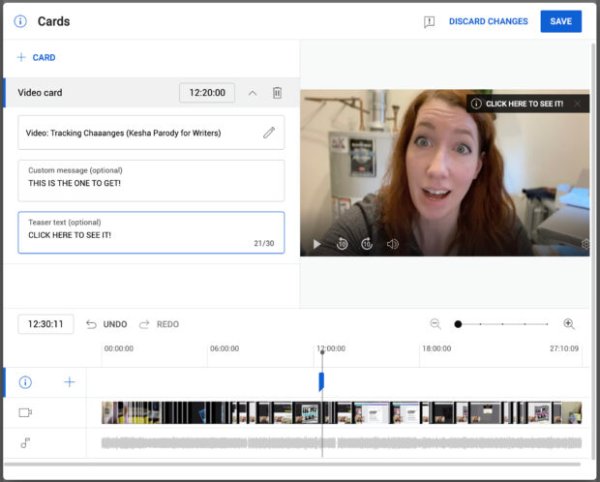
- بررسی مشکلات احتمالی: بعد از کلیک روی دکمه Next، یوتیوب به شما میگوید که آیا ویدیو با ادعای حق نشر روبهرو شده و از قوانین کپی رایت تخطی کرده است یا خیر. اگر چنین اتفاقی افتاده باشد، باید ویدیو را پیش از انتشار اصلاح کنید و اگر نه، میتوانید همان لحظه دکمه Next را بزنید تا به مرحله آخر کار برسیم.
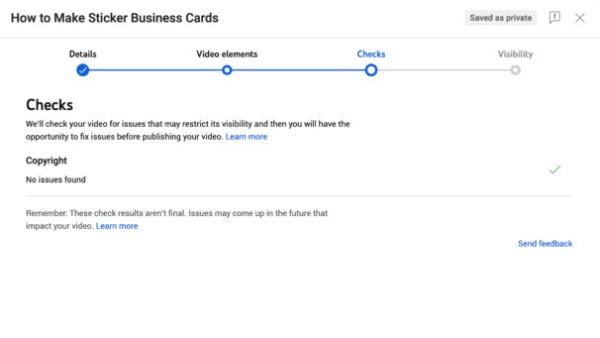
- زمان بندی ویدیو در یوتیوب: پیش از هر چیز، باید تنظیمات Visibility ویدیو را روی حالت «عمومی» (Public) قرار دهید و سپس به کمک کادر Schedule، تاریخ و زمان دقیق انتشار ویدیو را وارد کنید. به دلخواه خود میتوانید ویدیو را به عنوان «Premiere» نیز تنظیم کنید. پریمیر به ویدیوهایی گفته میشود که شمارش معکوسی برای پخش دارند و مثل نوعی رویداد یا وبینار عمل میکنند. همچنین، در زمان پخش ویدیو، مخاطبان میتوانند از طریق لایو چت یوتیوب با یکدیگر مکالمه کنند. بعد از اینکه تنظیمات مورد نظرتان را انتخاب کردید، دکمه Schedule را در پایین صفحه فشار دهید تا کار به پایان برسد.
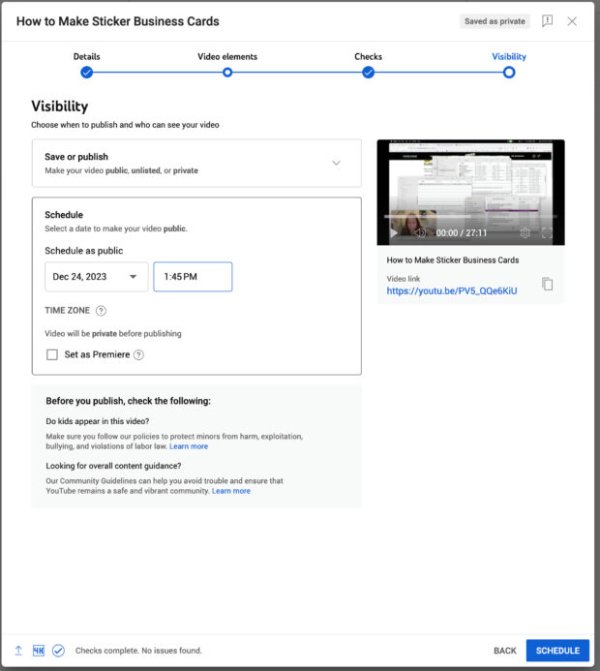
نحوه زمان بندی ویدیو در یوتیوب موبایل
اگر اپلیکیشن یوتیوب روی iOS یا اندروید را برای مدیریت ویدیوهای خود ترجیح میدهید، روش کار را در ادامه آوردهایم. در نظر داشته باشید که تصاویر روی نسخه iOS ثبت شدهاند، اما روی موبایلهای اندروید هم دقیقا همین فرایند را طی خواهید کرد:
- باز کردن اپلیکیشن یوتیوب و ورود به حساب: قبل از هر چیز وارد اپلیکیشن یوتیوب – و در صورت نیاز، حساب کاربری خود – شوید و در میانه نوار پایینی، علامت + را فشار دهید.
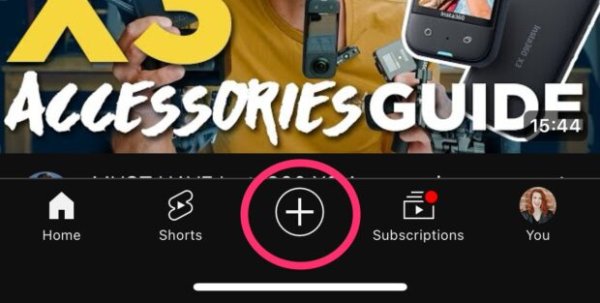
- انتخاب بین انتشار ویدیوی طولانی یا کوتاه: هنگام آپلود ویدیو روی اپلیکیشن یوتیوب، گزینه «YouTube Shorts» به صورت پیشفرض انتخاب شده است. بنابراین اگر میخواهید ویدیویی عادی و طولانی منتشر کنید، در عوض گزینه Video را برگزینید.
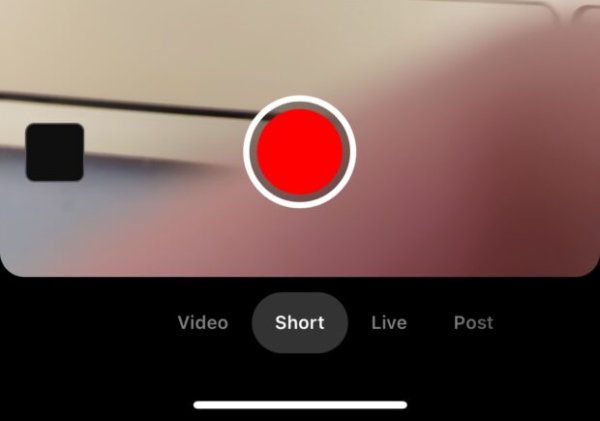
- انتخاب فایل ویدیو: ویدیویی که قرار است آپلود شود را از گالری انتخاب کنید. بعد از این ویرایشگر سادهای نمایش داده میشود که اجازه میدهد ویدیوی طولانی خود را تبدیل به ویدیوی کوتاه کنید. اگر مایل به این کار نبودید، صرفا دکمه Next را فشار دهید.
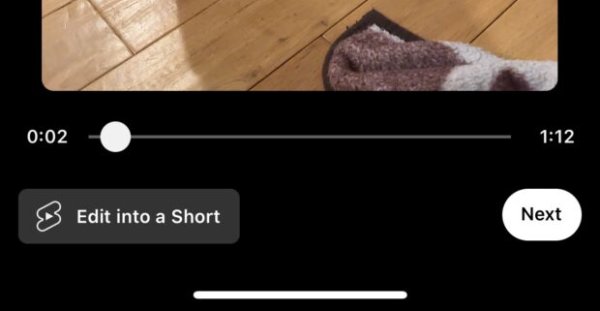
- افزودن جزییات ویدیو: بسیاری از گزینههایی که پیشتر در آموزش زمان بندی ویدیو در یوتیوب دسکتاپ پوشش دادیم را در اپلیکیشن یوتیوب نیز پیدا میکنید، از جمله موارد ضروری مانند تایتل، دیسکریپشن، انتخاب پلیلیست و تعیین لوکیشن. نکته مهم اینکه در نسخه موبایل امکان افزودن تگها وجود ندارد، اما میتوانید بعد از انتشار، تگها را از طریق کامپیوتر و مرورگر وب وارد کنید.
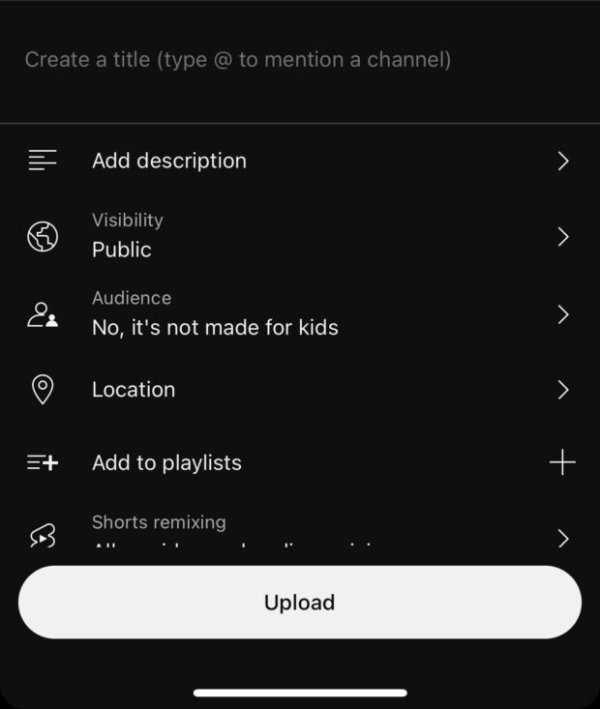
- افزودن تامنیل سفارشی: تامنیل نخستین عنصر از ویدیوی شماست که مقابل چشم مخاطبان بالقوه قرار میگیرد. بنابراین لازم است روی طراحی آن وقت بگذارید و از تامنیلهای سفارشی استفاده کنید. وقتی نوبت به افزودن تامنیل سفارشی به ویدیو رسید، روی نماد عکس در بالا سمت چپ کلیک کنید و تصویر را از گالری گوشی برگزینید.
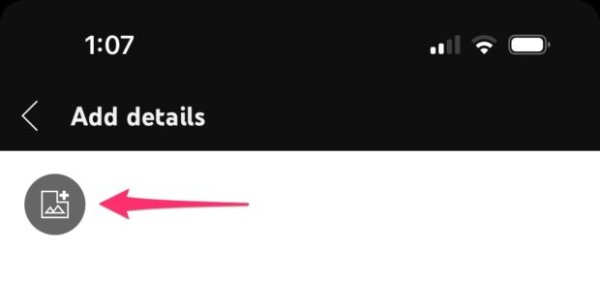
- زمان بندی ویدیو: ابتدا دکمه Visibility را فشار دهید و سپس Schedule را انتخاب کنید. حالا میتوانید تاریخ و زمان دقیق انتشار ویدیو را مشخص کنید و با فشردن فلش رو به عقب نیز به صفحه جزییات ویدیو باز خواهید گشت.
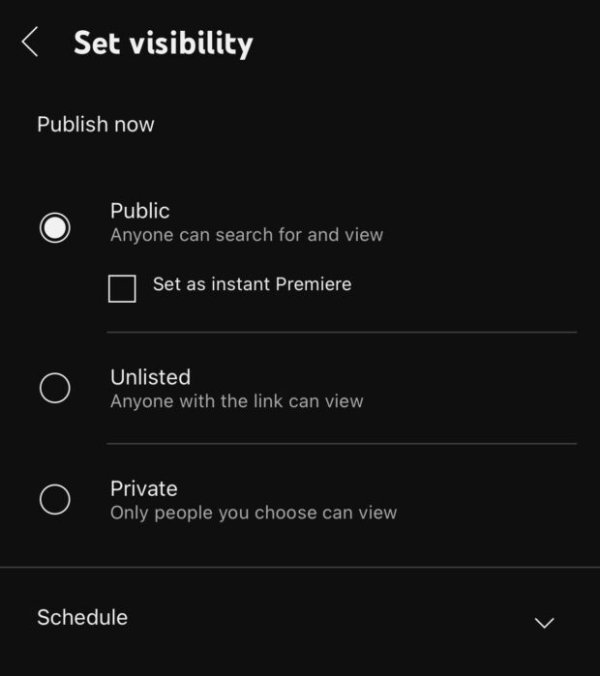
- آپلود ویدیو: زمانی که از تایتل، دیسکریپشن، تاریخ انتشار و سایر تنظیمات راضی بودید، دکمه Upload را فشار دهید تا کار تمام شود.
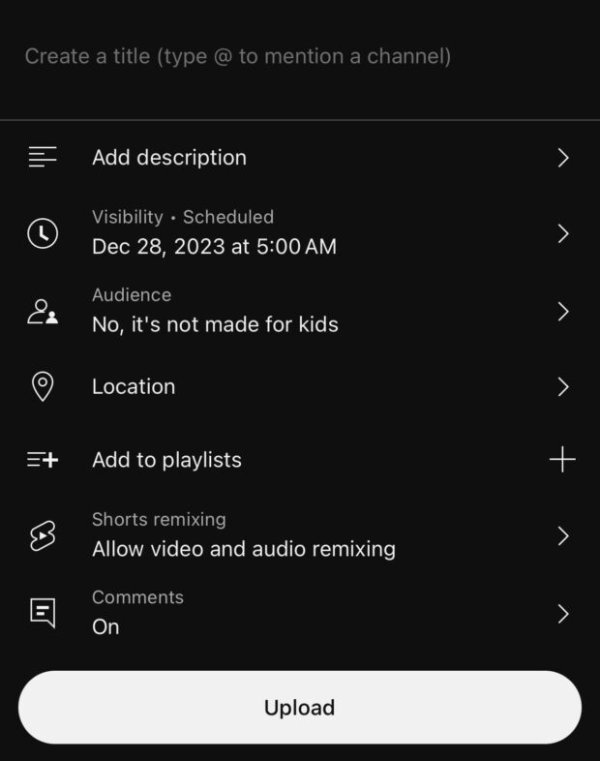
چطور ویدیوی زمانبندیشده را پاک کنیم؟
با توجه به اینکه اصلا بعید نیست در زمان بندی ویدیو در یوتیوب دچار خطا شوید یا نظر خود را راجع به بهترین زمان ممکن برای انتشار ویدیو عوض کنید، لازم است با روش پاک کردن این ویدیوها نیز آشنا باشید. مراحل این کار را در ادامه آوردهایم.
- ورود به یوتیوب استودیو: در YouTube Studio به بخش Content بروید و بسته به جنس ویدیوی زمانبندیشده خود، یکی از دو گزینه Videos یا Shorts را انتخاب کنید.
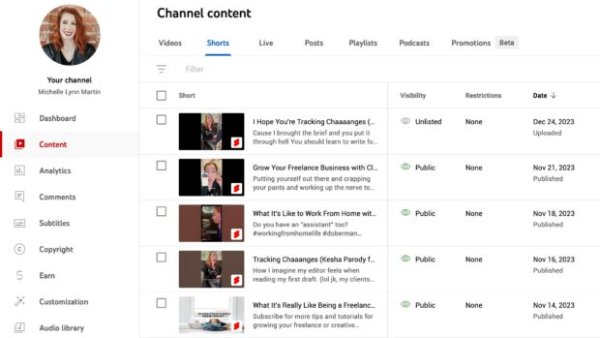
- انتخاب ویدیوی مورد نظر: با بردن ماوس خود روی هر ویدیو، شاهد نمایش منویی جدید خواهید بود و باید روی علامت «سهنقطه» کلیک کنید. اگر مایل به ویرایش ویدیو نیستید و صرفا میخواهید تاریخ و زمان انتشار را تغییر دهید، میتوانید به سراغ دکمهای بروید که به شکل مداد است.
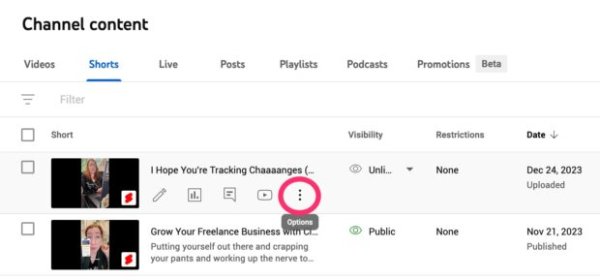
- انتخاب گزینه Delete Forever: اگر روی دکمه سهنقطه کلیک کردید، باید گزینه Delete Forever را انتخاب و تایید کنید که از تصمیم خود اطمینان دارید.
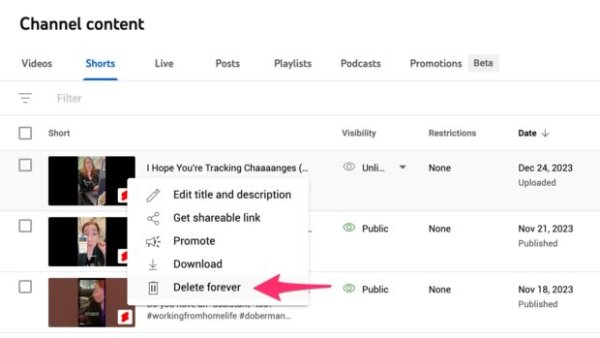
به همین سادگی ویدیو حذف میشود.
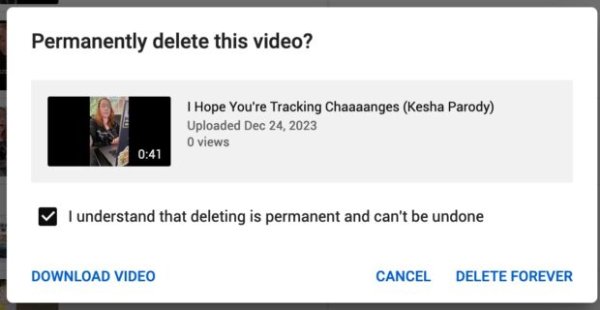
ترفندهای زمان بندی ویدیو در یوتیوب که باید بدانید
حالا که با راه و روش زمانبندی ویدیوها روی پلتفرمهای مختلف آشنا شدهاید، خوب است که ترفندهای زیر را نیز مطالعه کنید و به خاطر بسپارید.
- برنامه زمانی مشخص داشته باشید: تداوم و ثبات قدم یکی از مهمترین پیشنیازهای رشد کانال یوتیوب و موفقیت در تمام شبکههای اجتماعی است. فاکتورهای متعددی باعث میشوند الگوریتم یوتیوب ویدیوهای شما را به مردم پیشنهاد دهد و تداوم در انتشار ویدیو، یکی از مهمترین موارد به حساب میآید.
- ویدیوهای زمانبندیشده را در شبکههای اجتماعی تبلیغ کنید: این ترفند به نظر بدیهی میرسد، اما انجام دادنش لزوما کار آسانی نیست. اگر در سایر شبکههای اجتماعی مانند ایکس (توییتر سابق)، اینستاگرام یا تیکتاک فعال هستید، ویدیوها را در آنها نیز تبلیغ کنید و حتی زمان دقیق انتشار ویدیو را طرفداران سینهچاک خود اطلاع دهید.
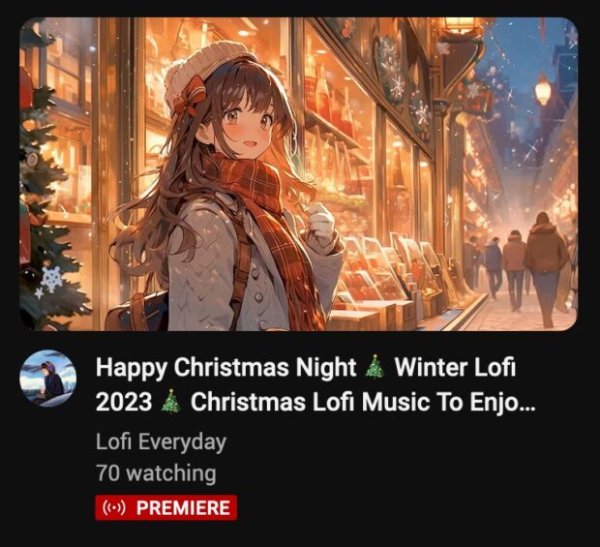
- از قابلیت YouTube Premiere کمک بگیرید: همانطور که پیشتر اشاره کردیم، هنگام زمان بندی ویدیو در یوتیوب میشود آن را در حالت «Premiere» قرار داد. ویدیوهای Premiere – که معمولا مهمترین ویدیوهای کانال به حساب میآیند – همراه با یک شمارشگر معکوس مقابل چشم مخاطبان قرار میگیرند و بینندگان میتوانند اعلان آن را برای خود روشن کنند. بنابراین ویدیوهایی که از قبل ضبط و ادیت کردهاید، حس و حالی شبیه به استریم یوتیوب پیدا میکنند و مردم میتوانند همزمان با تماشای آن، با یکدیگر حرف بزنند. ناگفته نماند که بعد از اتمام Premiere، ویدیوی شما به حالت عادی بازمیگردد و لایو چت نیز غیرفعال میشود.
جمعبندی و پاسخ به سوالات متداول
همانطور که با مطالعه این مقاله متوجه شدید، زمان بندی ویدیو در یوتیوب کاری واقعا آسان است و در عین حال کمک قابلتوجهی به استراتژی تبلیغ کانال یوتیوب شما میکند. برای مثال میتوانید از قبل برای زنجیره محتوای خود برنامهریزی کنید یا با انتشار ویدیو در زمانهای مختلف روز، دست به آزمونوخطا در ابزار آنالیز کانال یوتیوب بزنید. از سوی دیگر این قابلیت هم روی نسخه دسکتاپ و هم نسخه موبایل یوتیوب در دسترس است و میتوانید در هر زمان و مکانی از آن کمک بگیرید. در نهایت کار را با پاسخ دادن به چند پرسش متداول به پایان میرسانیم.
آیا زمان بندی ویدیوهای یوتیوب روی میزان بازدید آنها تاثیر میگذارد؟
خیر، زمانبندی ویدیو نهتنها هیچ تاثیری روی میزان بازدید بالقوه آن نمیگذارد، بلکه اجازه میدهد کنترل بیشتری بر استراتژی محتوایی خود داشته باشید و زمان خود را بهتر مدیریت کنید.
چرا نمیتوانم از قابلیت زمان بندی ویدیو در یوتیوب استفاده کنم؟
اگر هنگام آپلود ویدیو گزینهای برای زمانبندی آن پیدا نمیکنید، به احتمال فراوان باید احراز هویت دو مرحلهای (Two-Step Verification) را برای حساب گوگل متصل به کانال یوتیوب خود فعال کنید که البته نباید آن را با وریفای یوتیوب اشتباه گرفت.
+ منبع: Hoosuite Blog