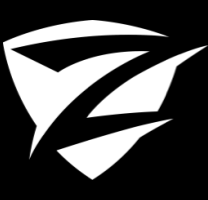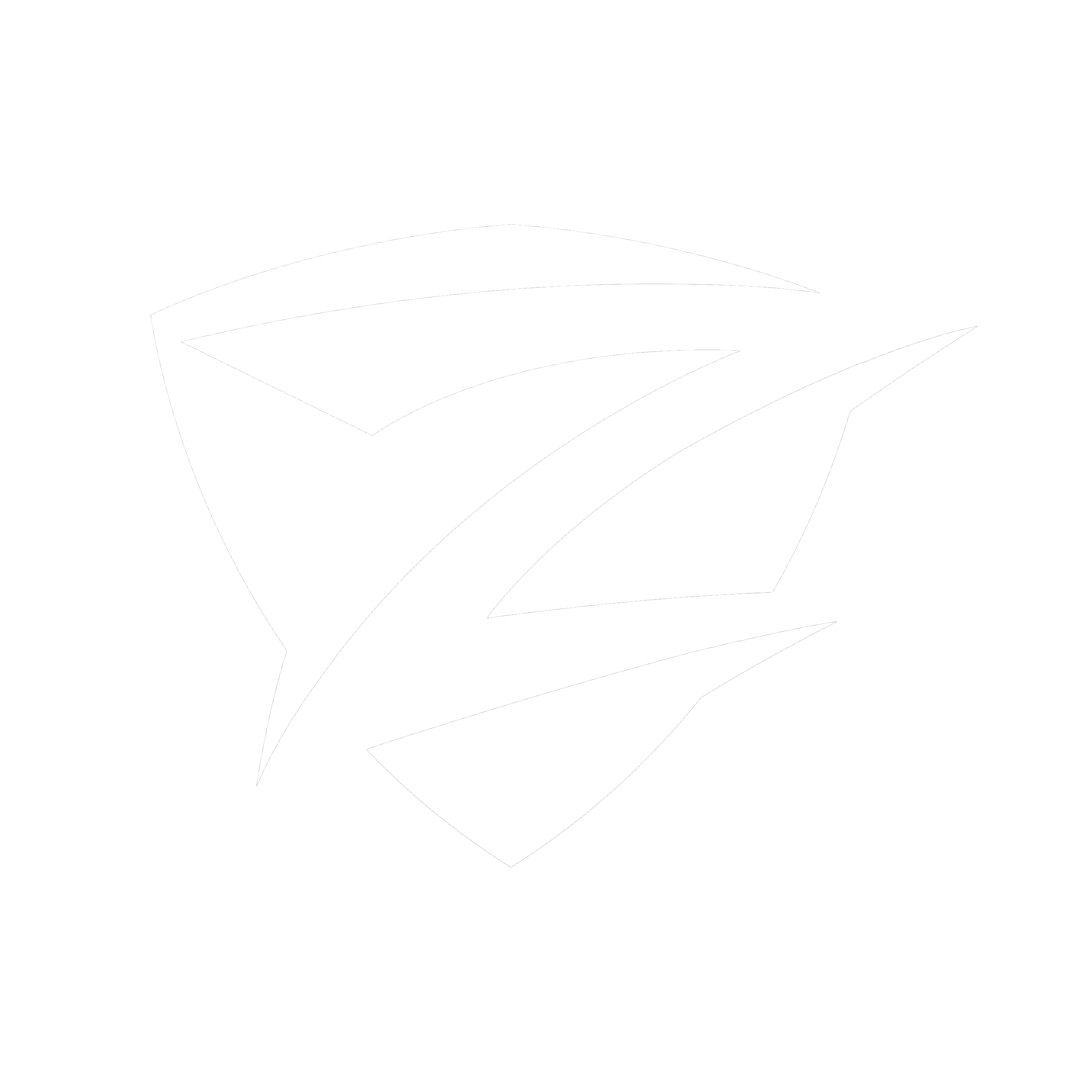یوتیوب یکی از محبوبترین وبسایتهای اشتراکگذاری ویدیو در جهان است و عموم مردم از آن برای تماشای ویدیوهای از پیش ضبط شده استفاده میکنند. اما خوب است بدانید که برخی دیگر از کاربران هم به تماشای ویدیوهای زنده یا لایو در یوتیوب عادت دارند و از قابلیت لایو چت آن استفاده میکنند. در ادامه میگوییم لایو چت یوتیوب چیست و چطور میتوانید آن را در کانال یوتیوب فعال و مدیریت کنید.
YouTube Live چیست؟
یوتیوب علاوه بر ویدیوهای از پیش ضبط شده، از استریمهای زنده هم پشتیبانی میکند. برای مشاهده هر لایو استریمی در یوتیوب کافی است به صفحه اصلی این وبسایت بروید و سپس از نوار سمت چپ به دنبال گزینه «Live» بگردید. با کلیک روی این گزینه، تمام کانالهایی که همین حالا مشغول استریم هستند را میبینید. با کلیک روی گزینه «Gaming» هم میتوانید تمام لایو استریمهای مربوط به بازیهای ویدیویی را تماشا کنید.
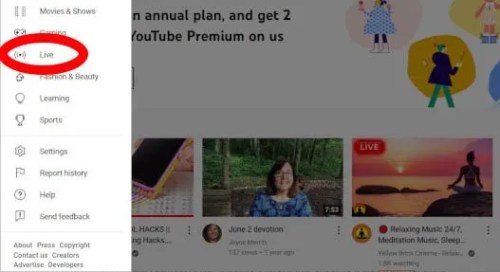
زمانی که روی دکمه Live کلیک میکنید، به کانال YouTube Live منتقل خواهید شد و از اینجا میتوانید «لایو استریمهای شاخص» (Featured Live Streams)، استریمهای کنونی (Live Now)، تازهترین استریمهای به پایان رسیده (Recent Live Streams) و لایو استریمهای آتی (Upcoming Live Streams) را مشاهده کنید.
عبارت «Live Now» به این معناست که استریم مورد نظر همین حالا در جریان است. اگر روی این دکمه کلیک کنید، به آخرین لحظه از استریم هدایت خواهید شد. اما خبر خوب اینکه میتوانید استریمهای زنده را هم به عقب بازگردانید و برای مثال آنها را از ابتدا یا از میانه تماشا کنید.
لایو چت یوتیوب چیست ؟
یکی از مهمترین قابلیتهای لایو استریمهای یوتیوب این است که در هنگام تماشای ویدیو، قادر به گفتگو و چت با سایر مخاطبان خواهید بود.
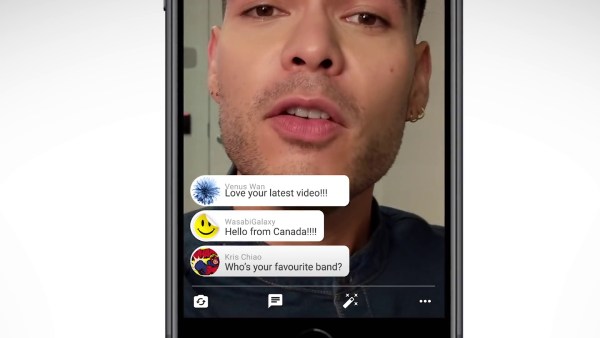
قابلیت لایو چت یوتیوب به صورت پیشفرض برای تمام لایو استریمها فعال میشود و مادامی که استریم ادامه داشته باشد، امکان ارسال پیام هم وجود خواهد داشت. زمانی که هم لایو استریم به پایان میرسد دیگر امکان ارسال پیام جدید وجود ندارد اما همچنان میتوانید پیامهای قبلی که حین استریم ارسال شدهاند را بخوانید.
در مجموع قابلیت چت زنده به یوتیوبرها اجازه میدهد که هنگام تجربه بازیهای مورد علاقه خود یا هر استریم دیگری، با مخاطبان تعامل داشته باشند. در واقع بهترین روش برای تبدیل کانال یوتیوب به کامیونیتی بزرگ، استفاده لایو چت یوتیوب است. ضمنا به کمک همین قابلیت متوجه خواهید شد که مردم چقدر از محتوای شما استقبال میکنند.
روش فعالسازی لایو چت یوتیوب چیست ؟
اگر مایل به برگزاری لایو استریم و فعال کردن قابلیت لایو چت برای مخاطبان خود هستید، گامهایی که در ادامه آوردهایم را دنبال کنید:
- به وبسایت یوتیوب بروید و وارد حساب کاربری خود شوید. بعد روی علامت دوربین در نوار ابزارهای بالایی کلیک کنید.
![]()
- حالا روی گزینه Go Live کلیک کنید.
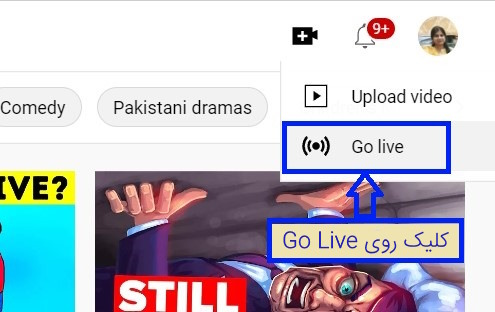
- به محض اینکه استریم شروع شود، این صفحه را مشاهده خواهید کرد.
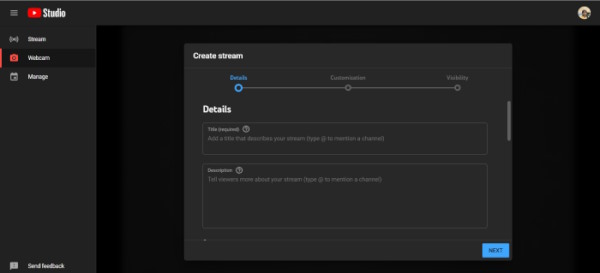
- در سمت چپ صفحه سه گزینه مختلف به چشم میخورد.
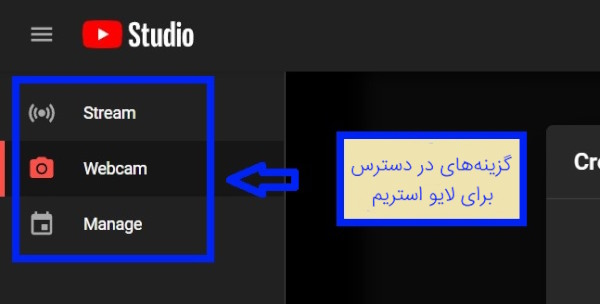
- بالاترین گزینه را انتخاب کنید.

- در گوشه بالا سمت راست صفحه، نماد ویرایش یا Edit را بزنید.
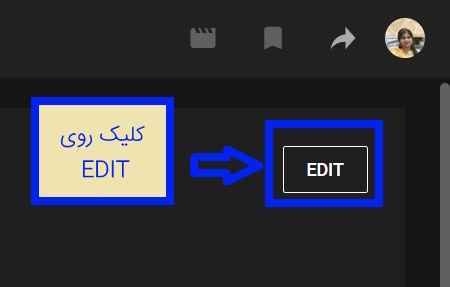
- حالا دو گزینه را مشاهده میکنید: «جزییات» (Details) و «شخصیسازی» (Customization).
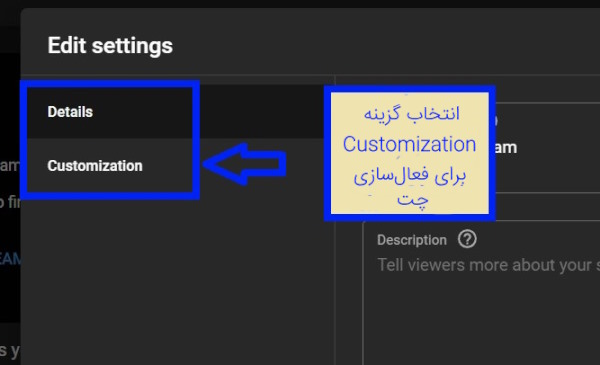
- گزینه Customization را انتخاب کنید.
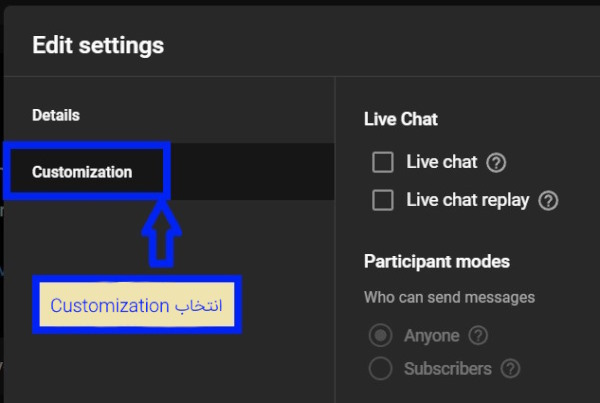
- بعد از انتخاب این گزینه، لایو چت یوتیوب فعال میشود.
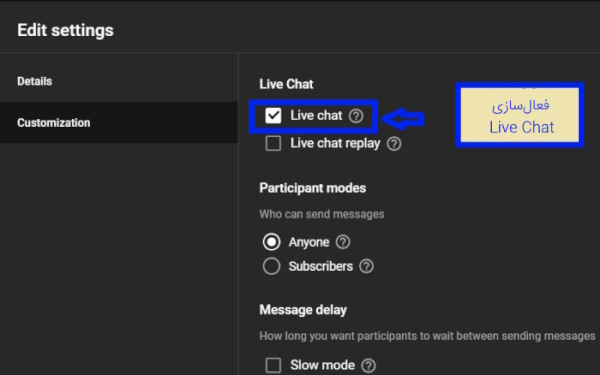
- در نهایت روی دکمه ذخیرهسازی یا Save کلیک کنید تا لایو چت فعال شود.
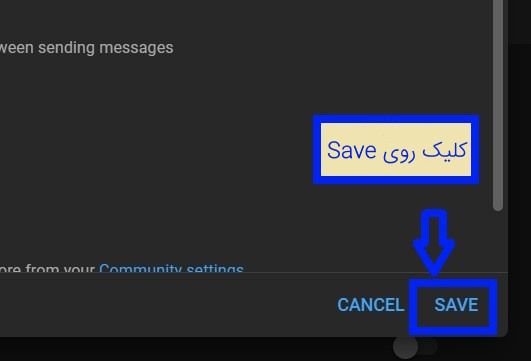
از این لحظه به بعد میتوانید گفتگوها و ریاکشنهای ارسال شده از طرف مخاطبان را در سمت چپ صفحه ببینید. از همین پنجره چت، شروع به تعامل با بینندگان لایو استریم کنید.
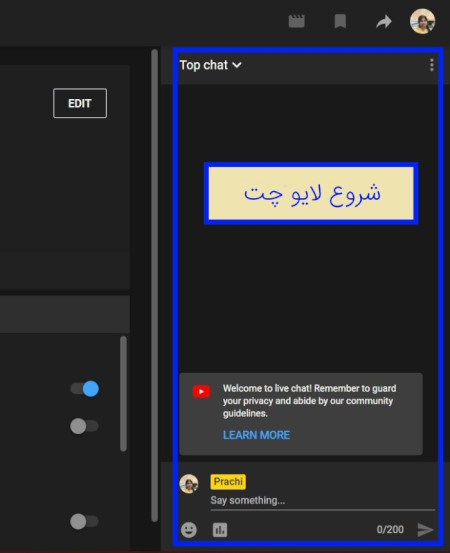
- علاوه بر این امکان ساخت نظرسنجی یا Poll هم درون پنجره چت فراهم شده است. برای ساخت نظرسنجی روی نماد Poll (تصویر زیر) کلیک کنید.
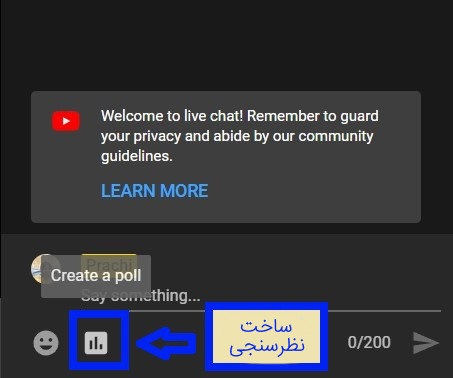
- حالا قادر به نوشتن سوال نظرسنجی و پاسخهای آن خواهید بود. گذشته از جوابهای Yes و No، میتوانید با انتخاب دکمه Add Options، گزینههای بیشتری را به عنوان پاسخ اضافه کنید.
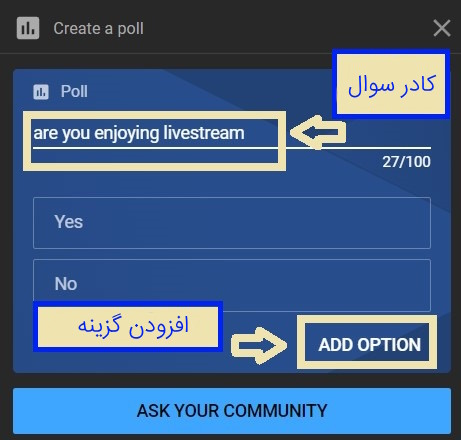
- بعد از اضافه کردن گزینههای دلخواه، روی دکمه Ask Your Community کلیک کنید.
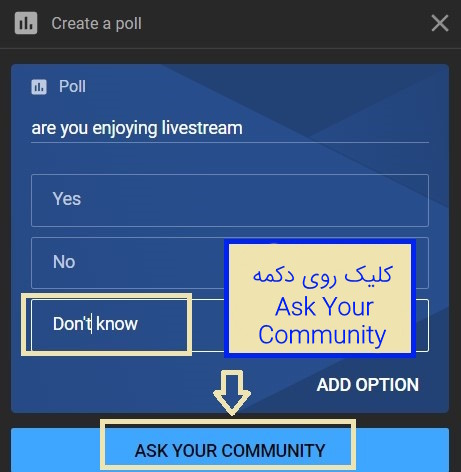
نظرسنجی شما در نهایت چنین شکل و شمایلی خواهد داشت:
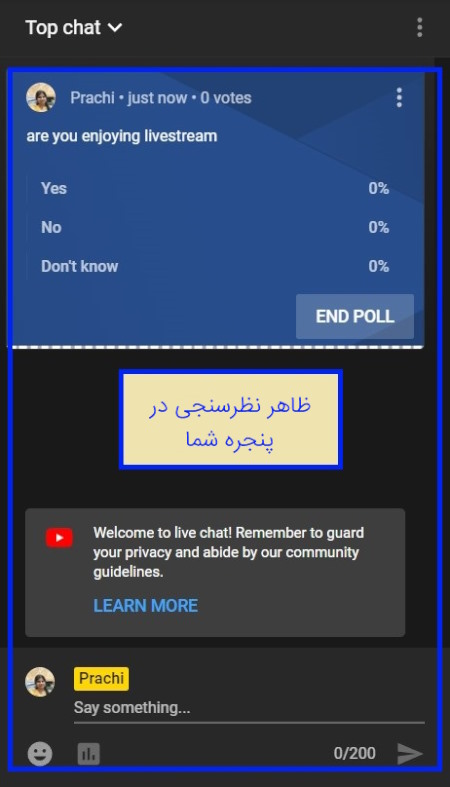
برای غیرفعال کردن لایو چت یوتیوب، مطابق تصویر زیر روی دکمه Edit کلیک کنید:
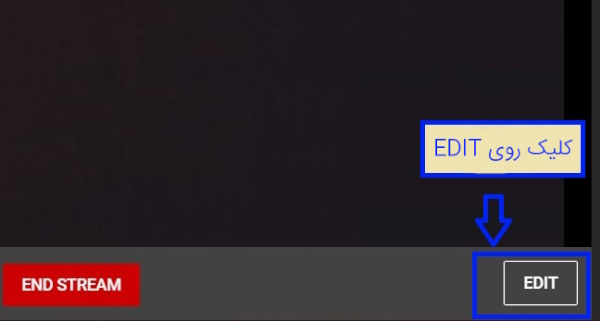
- حالا روی دکمه Customization کلیک کنید، و گزینه Live Chat را از حالت انتخاب شده خارج کنید تا غیرفعال شود.
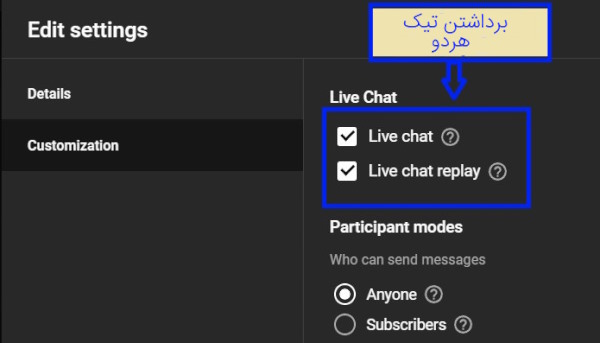
- لایو چت اکنون برای همه غیرفعال میشود.
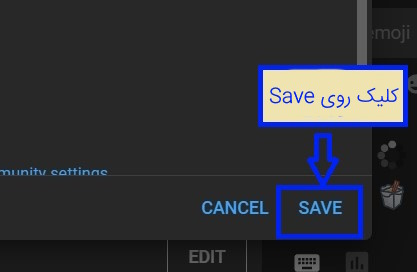
- در نهایت گزینه Save را انتخاب کنید تا تغییرات ذخیره شوند.
گزینه های مختلف لایو چت یوتیوب چیست ؟
حالا که میدانیم لایو چت یوتیوب چیست و چگونه فعال میشود، لازم است به سراغ جزییات هرچه بیشتر برویم و گزینههای مختلف را بررسی کنیم.
پرسش و پاسخ زنده
«پرسش و پاسخ زنده» (Live Q&A) راهی دیگر برای تعامل هرچه بیشتر میان یوتیوبرها و مخاطبان است. از این قابلیت میتوان هم درون لایو استریمها و هم درون ویدیوهای Premiere استفاده کرد. ناگفته نماند که امکان شخصیسازی گسترده لایو چتهای پرسش و پاسخ هم وجود دارد و در ادامه مقاله گفتهایم که روش مدیریت لایو چت یوتیوب چیست و چطور انجام میشود.

نکته: Live Q&A و نظرسنجیها روی دستگاههای موبایل در دسترس نیستند. بنابراین اگر از طریق اپلیکیشن موبایل یوتیوب استریم میکنید، باید به سراغ بخش Live Control Room بروید تا به قابلیتهای لایو چت دسترسی پیدا کنید.
برای شروع پرسش و پاسخ زنده، گامهای زیر را دنبال کنید:
- شروع به استریم یا پخش ویدیوی Premiere کنید.
- از بخش پایینی پنجره چت روی علامت + کلیک و بعد Start Q&A را انتخاب کنید.
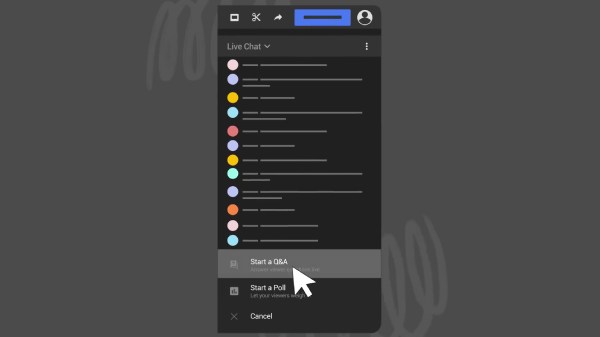
- یک عنوان برای آن بنویسید و روی Start Q&A کلیک کنید.
- بعد از اینکه جلسه پرسش و پاسخ شروع شود، فهرست سوالات را درون پنجره چت مشاهده خواهید کرد. برای پاسخ دادن به هر سوالی وارد Questions List شوید. حالا سوال مورد نظر را انتخاب کنید، روی علامت سهنقطه عمودی بزنید و Select Question را برگزینید. این سوال حالا در بالای پنجره چت پین میشود و مقابل چشم مخاطبان قرار میگیرد. با کلیک روی گزینه Close هم میتوانید بنر سوال را از پنجره چت پاک کنید.
- نکته: با کلیک روی فلش رو به پایین در بالای منوی چت و انتخاب یکی از گزینههای Top Chat یا All Chat میتوانید پیامهای Live Chat را ببینید.
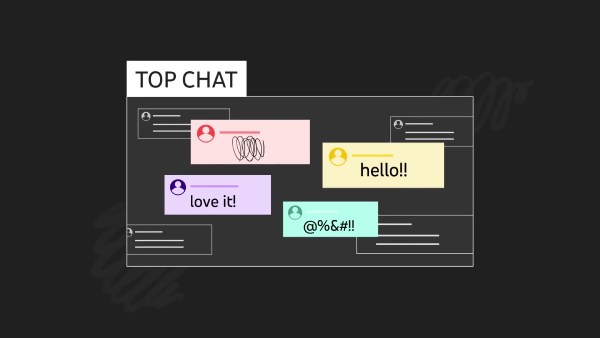
- برای پایان دادن به Q&A، از بنر بالای پنجره چت گزینه End Q&A را بزنید. حواستان باشد که تمام سوالات بیپاسخ حذف خواهند شد.
- نکته: جزییات مربوط به Live Q&A را درون ابزار آنالیز کانال یوتیوب پیدا نخواهید کرد. از طرف دیگر، مخاطبان میتوانند تنها یک سوال در هر دقیقه طرح کنند.
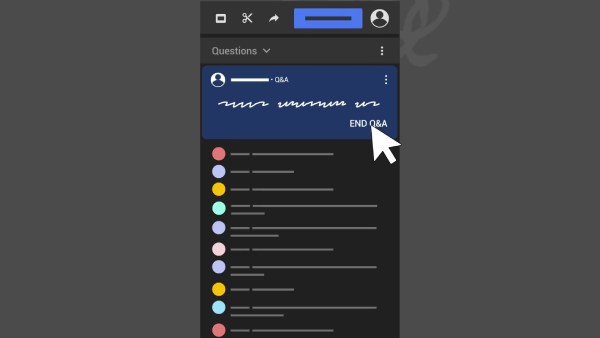
برای پاک کردن سؤال، گامهای زیر را دنبال کنید:
- وارد صفحه My Activity (+) بشوید.
- برای حذف سوالی که درون پنجره چت پین شده است، روی علامت سهنقطه عمودی کلیک و بعد گزینه Delete را انتخاب کنید.
روش ارسال پیام در لایو چت یوتیوب
برای ارسال پیام درون لایو چت یوتیوب:
- درون کادری که عبارت «Say Something» را نشان میدهد کلیک کرده و متن خود را بنویسید.
- بعد دکمه Send را فشار دهید.
پاسخ دادن به پیامی دیگر
با منشن کردن نام کاربری هرکس دیگری در لایو چت یوتیوب، قادر به پاسخ دادن به پیامهای آنها خواهید بود. برای این کار:
- کاراکتر @ را درون کادر چت تایپ کنید.
- نام کاربری شخص مورد نظرتان را بنویسید.
- از میان گزینههای پیشنهادی، نام کاربری درست را انتخاب کنید.
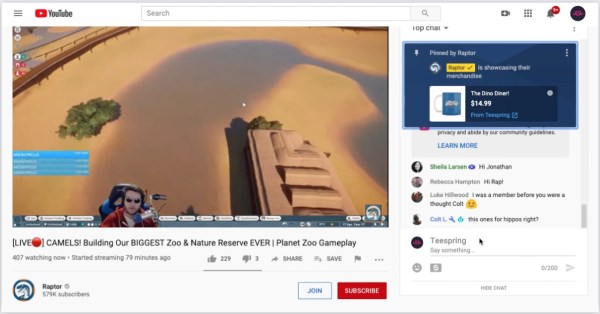
بعد از این، هم شما و هم فردی که منشن کردهاید، نام کاربری او را به صورت برجسته در لایو چت میبینید. هایلایت کردن نام کاربری، مشاهدهپذیری پیام را بالاتر میبرد و اجازه میدهد مکالماتی کامل با دیگران داشته باشید.
محدودیتهای ارسال پیام
مخاطبان در هر پیام به ۲۰۰ حرف یا کاراکتر و در هر ۳۰ ثانیه به ارسال ۱۱ پیام محدود شدهاند. اما برگزارکنندگان لایو استریم چنین محدودیتهایی ندارند. همچنین، بینندگان لایو استریم نمیتوانند کاراکترهای خاص، لینک وبسایتهای خارجی یا تگهای HTML را درون لایو چت بفرستند.
چتهای Subscribers-Only و Members-Only
یوتیوب این قابلیت را در اختیارتان گذاشته که گفتگو در لایو چت را تنها به سابسکرایبرهای کانال یا اعضای اشتراک پولی کانال محدود کنید.
اگر لایو چت محدود به سابسکرایبرها یا «Subscribers-Only» باشد، باید این را هم تعیین کنید که مخاطبان چند وقت بعد از سابسکرایب کانال قادر به ارسال پیام خواهند بود.
کاربران برای مشاهده مدتزمان سابسکرایب مورد نیاز، میتوانند از کادر لایو چت روی گزینه Info کلیک کنند.
پین کردن پیامها
یوتیوبرها میتوانند پیامهای خودشان یا پیامهای مخاطبان را درون پنجره لایو چت «پین» (Pin) یا «سنجاق» کنند. پیامهای پین شده فقط مقابل چشم شما قرار دارند و نه مخاطبان و نه مدیران لایو چت قادر به مشاهده آنها نخواهند بود. این پیامها را پایین Super Chat پیدا خواهید کرد.
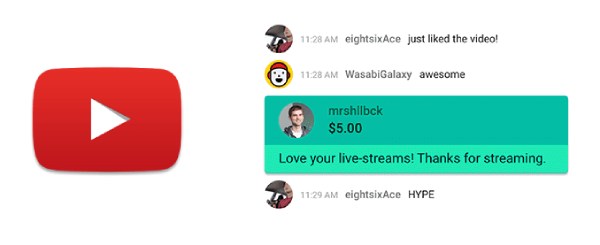
- در جریان لایو استریم یا Premiere وارد پنجره چت شوید.
- پیام مورد نظرتان را درون لایو چت پیدا و روی علامت سهنقطه عمودی کلیک کنید.
- برای پین کردن پیام، روی گزینه Pin کلیک کنید.
نکته: در هر زمان تنها میتوانید یک پیام را پین کنید. برای جایگرین کردن پیام پین شده، خیلی ساده پیامی دیگر را پین کنید. برای برداشتن پین هم روی گزینه More در پیام پین شده بزنید و Unpin را انتخاب کنید.
ساخت نظرسنجی
اگر بپرسید یکی از بهترین ویژگیهای لایو چت یوتیوب چیست قطعا به قابلیت ساخت نظرسنجی (Poll) اشاره خواهیم کرد. صاحبان کانال میتوانند در جریان لایو استریمهای خود، از مخاطبان نظرسنجی کنند. ضمنا کاربران بعد از ثبت رای خود دیگر قادر به تغییر دادن آن نیستند.
- در مرحله اول شروع به استریم کنید.
- در پایین پنجره چت، گزینه Create a Poll را بزنید.
- نظرسنجی خود را بسازید و سپس روی دکمه Ask Your Community کلیک کنید.
- برای پایان دادن به نظرسنجی و دیدن نتایج، از بنر بالایی روی دکمه End Poll کلیک کنید.
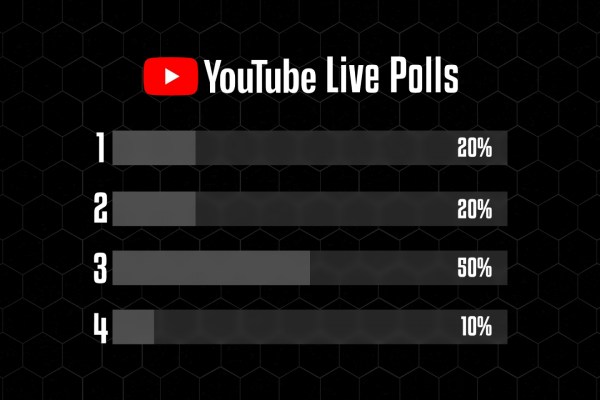
محدودیتهای نظرسنجیها
نظرسنجیهای لایو یوتیوب ویژگیهای بهخصوصی دارند که باید آنها را به خاطر بسپارید:
- ساخت نظرسنجی فقط از طریق سایت یوتیوب روی کامپیوتر امکانپذیر است.
- هر نظرسنجی میتواند ۲ تا ۴ گزینه داشته باشد.
- نظرسنجیها فقط به صورت زنده دیده میشوند و آنها را در بازپخش استریمها مشاهده نمیکنید.
- نظرسنجیها تنها ۲۴ ساعت دوام دارند.
روش مدیریت لایو چت یوتیوب چیست ؟
با استفاده از ابزارهای مدیریت لایو چت میتوانید تعاملی سازنده با مخاطبان خود داشته باشید و همچنین تجربه لایو استریم را برای خودتان و مخاطبان تغییر دهید.
تنظیمات پیش از لایو استریم
با راهاندازی ابزارهایی که در ادامه به آنها اشاره میکنیم، میتوانید برای برگزاری لایو استریم بهینه آماده شوید. برخی از این ابزارها حین استریم هم قابل استفاده خواهند بود.
حالت Live Commentary
لایو چت را میتوانید بهگونهای تنظیم کنید که تنها کاربران تایید شده قادر به مشارکت در گفتگو باشند. در این حالت، تنها کاربرانی که شما انتخاب کردهاید درون لایو چت پیام میفرستند و دیگران، این پیامها را همراه با لایو استریم شما میبینند.
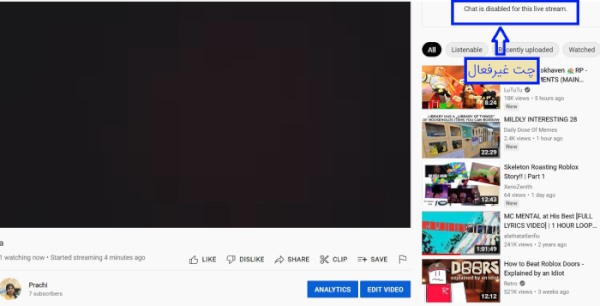
- پیش از هر چیز وارد صفحه YouTube Studio (+) شوید.
- در گوشه بالا سمت راست روی دکمه CREATE کلیک و Go Live را انتخاب کنید.
- برای فعالسازی لایو چت، کادر Live Chat را زیر بخش Customization تیک بزنید.
- حالا گزینه Live Commentary را انتخاب کنید تا فعال شود (فهرست کاربران پذیرفتهشده یا Approved Users را میتوان در تنظیمات Community به روزرسانی کرد).
- به عنوان یک گزینه دلخواه میتوانید آدرس کانالهای یوتیوبی را هم به فهرست کاربران پذیرفتهشده اضافه کنید.
- اگر هیچ کانالی در فهرست Approves Users نباشد، شما تنها کانال تایید شده برای استفاده از لایو چت خواهید بود.
- در نهایت دکمه Next را بزنید تا تغییرات ذخیره شوند.
تعیین مدیران لایو چت
«مدیر» (Moderator) کسی است که به او اعتماد دارید و به شما در فراهم آوردن تجربهای مثبت و ایمن برای مخاطبان کمک میکند. چنین مدیری برای مثال در فرایند بررسی و مدیریت کامنتهای زیر ویدیو یا پیامهای لایو چت مشارکت میکند. به صورت کلی دو نوع مدیر داریم: مدیر استاندارد (Standard Moderator) و مدیر مجری (Managing Moderator). مدیر مجری به گزینههای بیشتری نسبت به مدیر استاندارد دسترسی خواهد داشت.
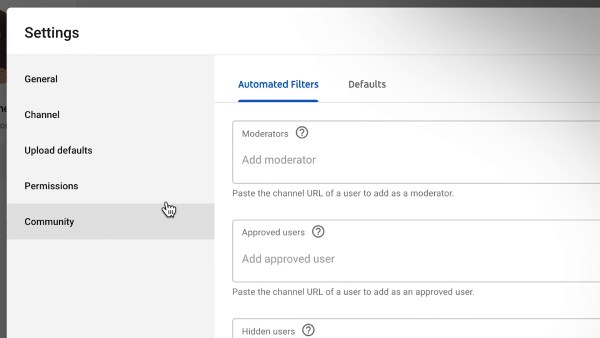
- وارد YouTube Studio (+) شوید.
- از سمت چپ روی گزینه Settings و بعد Community کلیک کنید.
- از طریق زبانه Automated Filters، آدرس یا URL کانال مورد نظر را درون کادر «Managing Moderators» یا «Standard Moderators» وارد کنید.
- دکمه Save را فشار دهید.
مسدود کردن پیامهای شامل برخی کلمات
اگر میخواهید از ارسال پیامهای حاوی کلمات خاص (مثلا کلمات توهینآمیز) جلوگیری کنید، باید فهرستی از کلمات منتخب خود در یوتیوب استودیو بسازید.
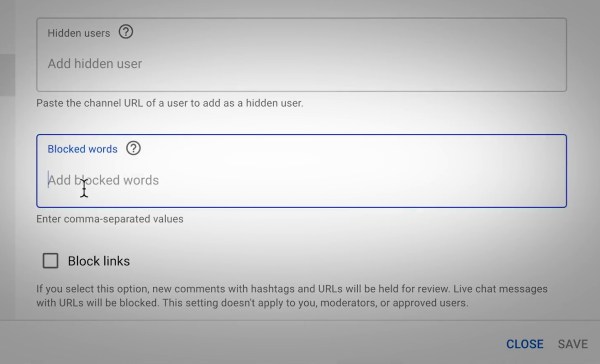
- وارد YouTube Studio شوید.
- از سمت چپ روی گزینه Settings و بعد Community کلیک کنید.
- از طریق زبانه Automated Filters به سراغ گزینه Blocked Words بروید و فهرست کلمات مورد نظرتان را وارد کنید. از این پس از ارسال تمام پیامهای حاوی این کلمات درون لایو چت جلوگیری میشود.
- دکمه Save را فشار دهید.
تعلیق پیامهای نامناسب و بررسی آنها
حالا که میدانیم روش مسدود کردن پیامهای حاوی کلمات بهخصوص در لایو چت یوتیوب چیست و چطور انجام میشود، باید بدانید که میتوانید پیامهای احتمالا نامناسب را تعلیق و مجددا بررسی کنید.
با استفاده از این تنظیمات، سیستم یوتیوب پیامهایی که احتمالا حاوی محتوای نامناسب هستند را به صورت خودکار تعلیق میکند و شما هستید که راجع به نمایش یا پنهانسازی آنها تصمیم میگیرید. البته که این سیستم عملکردی بینقص ندارد، اما مدیریت لایو چت را آسانتر میکند.
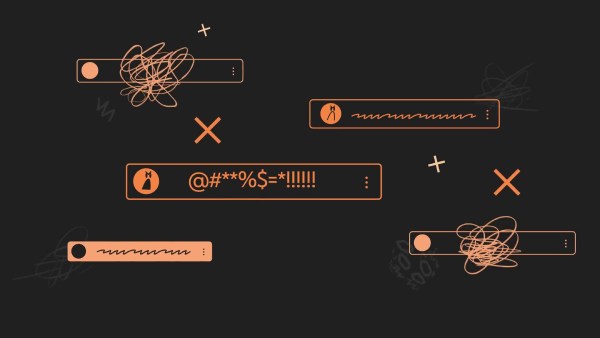
برای خاموش یا روشن کردن قابلیت «Hold for Review» گامهای زیر را دنبال کنید:
- وارد YouTube Studio شوید.
- از سمت چپ روی گزینه Settings، بعد Community و بعد Defaults کلیک کنید.
- زیر عبارت «Messages in Your Live Chat»، تیک گزینه Hold Potentially Inappropriate Chat Messages for Review را بزنید یا بردارید.
زمانی که قابلیت Hold for Review را روشن کنید، میتوانید پیامهایی که یوتیوب تعلیق کرده را نمایش دهید یا پنهان کنید.
- با انتخاب گزینه SHOW پیامهای چت در همان زمانی که وارد شده بودند، به نمایش درمیآیند.
- اگر گزینه HIDE را انتخاب کنید، پیامها از چشم مخاطبان پنهان میمانند.
- اگر کاری نکنید نیز تمام پیامها از چشم مخاطبان پنهان باقی خواهند ماند.
کم کردن سرعت لایو چت با Slow Mode
حالتی در یوتیوب داریم به نام Slow Mode که به شما اجازه میدهد تناوب ارسال کامنت را مدیریت کنید و در واقع میان هر پیام، محدودیت زمانی بگذارید. البته صاحب کانال، مدیران و اعضای پولی کانال چنین محدودیتی را تجربه نخواهند کرد.

- پیش از هر چیز یک لایو استریم ایجاد کنید.
- روی دکمه Edit کلیک کنید.
- گزینه Customization را انتخاب کنید.
- زیر بخش «Message Delay»، گزینه «Slow Mode» را تیک بزنید و مدتزمان مورد نظرتان برای صبر میان پیامها را مشخص کنید.
تنظیمات حین لایو استریم
برخی از تنظیمات بعد از اینکه لایو استریم خود را شروع میکنید در دسترس قرار میگیرند. در ادامه میگوییم این تنظیمات لایو چت یوتیوب چیست و چطور میتوانید آنها را به کار بگیرید.
مدیریت پیامها و مخاطبان در لایو چت یوتیوب
روی کیبورد کامپیوتر خود دکمه «ALT» یا «Option» را نگه دارید تا فید چت متوقف شود و سپس به سراغ پیام مورد نظرتان بروید.
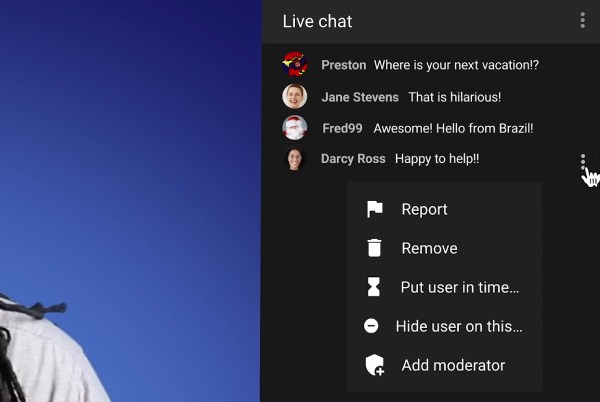
حالا شاهد گزینههای زیر خواهید بود:
- Delete یا حذف پیام
- قرار دادن کاربر در Time Out و تعلیق فعالیتهای او
- پنهان یا Hide کردن کاربر درون لایو چت و بخش کامنتهای کانال
نکته: مدیران میتوانند مستقیما وارد کانال مشارکتکنندگان در لایو چت شوند و اطلاعات بیشتری راجع به آنها به دست بیاورند.
- روی کامپیوتر، ماوس خود را روی یک پیام ببرید، روی دکمه More به شکل سهنقطه عمودی بزنید و Go to Channel را انتخاب کنید.
- روی موبایل، با انگشت خود روی پیام بزنید و Go to Channel را انتخاب کنید.
پنهان کردن یا نمایش مخاطبان در لایو چت یوتیوب
پنهان کردن کاربران معمولا زمانی لازم میشود که از قواعد، پیروی و به هشدارها توجه نکنند و دائما پیامهای نامناسب بفرستند. وقتی کسی را از کانال خود پنهان میکنید، پیامهای چت و کامنتهای آنها دیگر به هیچکس نشان داده نمیشود. اما یوتیوب این موضوع را به اطلاع کاربری که پنهان کردهاید نمیرساند.
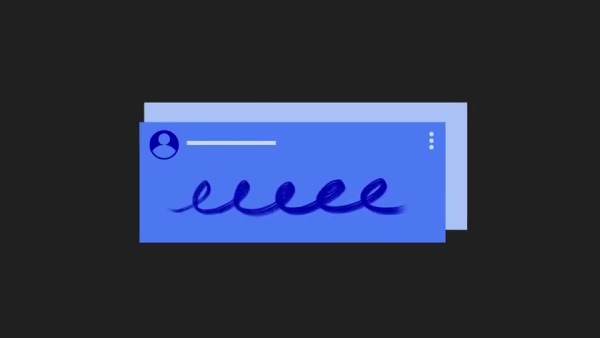
برای استفاده از این قابلیت، گامهای زیر را در پیش بگیرید:
- از داخل فید چت لایو، یکی از پیامهای کاربری که میخواهید پنهان شود را پیدا کنید.
- در کنار پیام، گزینه More به شکل سهنقطه عمودی را بزنید و Hide User را انتخاب کنید.
- اگر در حال استفاده از یوتیوب استودیو بودید، صفحه یا اپلیکیشن آن را باز کنید.
- از سمت چپ، گزینه Settings و بعد Community را انتخاب کنید.
- حالا از زبانه Automated Filters، به سراغ گزینه Hidden User رفته و نام کاربری که میخواهید پنهان شود را وارد کنید.
- برای خارج کردن کاربران از حالت پنهان، علامت X را کنار نام آنها بزنید. این کاربران از این پس قادر به ارسال کامنت و پیام در کانال شما خواهند بود.
- در آخر دکمه Save را فشار دهید تا تغییرات ذخیره شوند.
تنظیمات بعد از لایو استریم
در نهایت میبینیم که بعد از اتمام استریم، تنظیمات چت لایو یوتیوب چیست و چه گزینههایی را در اختیارتان میگذارد.
بازپخش لایو چت
بعد از اینکه استریم به پایان رسید، پیامهای Live Chat هم همراه با ویدیوی استریم آرشیو میشوند. یعنی هرکسی بخواهد بازپخش استریم را در زمانی دیگر تماشا کند، پیامها را نیز دقیقا به همان ترتیب ارسال شده مشاهده خواهد کرد. قابلیت بازپخش لایو چت به صورت پیشفرض برای تمام لایو استریمهای شما روشن است.
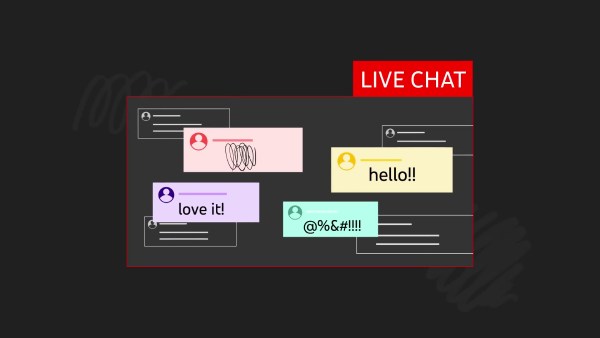
برای خاموش کردن بازپخش لایو چت:
- به صفحه My Videos در یوتیوب بروید.
- روی زبانه Live کلیک کنید.
- هر ویدیویی را انتخاب کنید.
- این بار به سراغ زبانه Customization بروید.
- تیک کنار عبارت Live Chat Replay را بردارید.
مشاهده کامنتها بعد از اتمام استریم
ارسال پیام در لایو چت بعد از اتمام استریم امکانپذیر نیست، اما کامنتهای قبلی همچنان در بازپخش استریم قابل مشاهده خواهند بود.
سوالات متداول پیرامون لایو چت یوتیوب چیست ؟
در انتهای این مطلب سعی میکنیم پاسخ برخی سوالات متداول پیرامون لایو چت یوتیوب را بررسی کنیم.
قوانین ارسال پیام در لایو چت یوتیوب چیست ؟
قوانین یوتیوب از کاربران میخواهد پیامهایی بفرستند که برای تمام سنین مناسب باشند، در برخورد با دیگران ادب را رعایت کنند، از موضوع منحرف نشوند، دیگران را آزار ندهند و پیامهای تبلیغاتی مانند درخواست سابسکرایب و لایک و فالو نفرستند.
آیا میتوان لایو چت یوتیوب را بعد از اتمام استریم هم دید؟
قابلیت لایو چت یوتیوب به صورت پیشفرض برای تمام استریمها فعال است و حتی بعد از اتمام استریم هم میتوان تاریخچه پیامهای ارسالی را در بازپخش استریم مشاهده کرد.
مدیران لایو چت چه تواناییهایی دارند؟
هرکسی که مدیریت فید لایو چت یوتیوب را برعهده میگیرد، میتواند به کامنتهای مردم و یا پیامهای ارسالی آنها در جریان لایو استریم رسیدگی کند. بنابراین، مدیران لایو چت میتوانند پیامهای کاربران را پنهان کنند یا حتی پیامهای نامناسب ارسالی را حرف کنند.
+ منبع: TutorialsPoint و Google Support