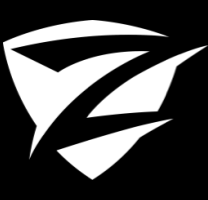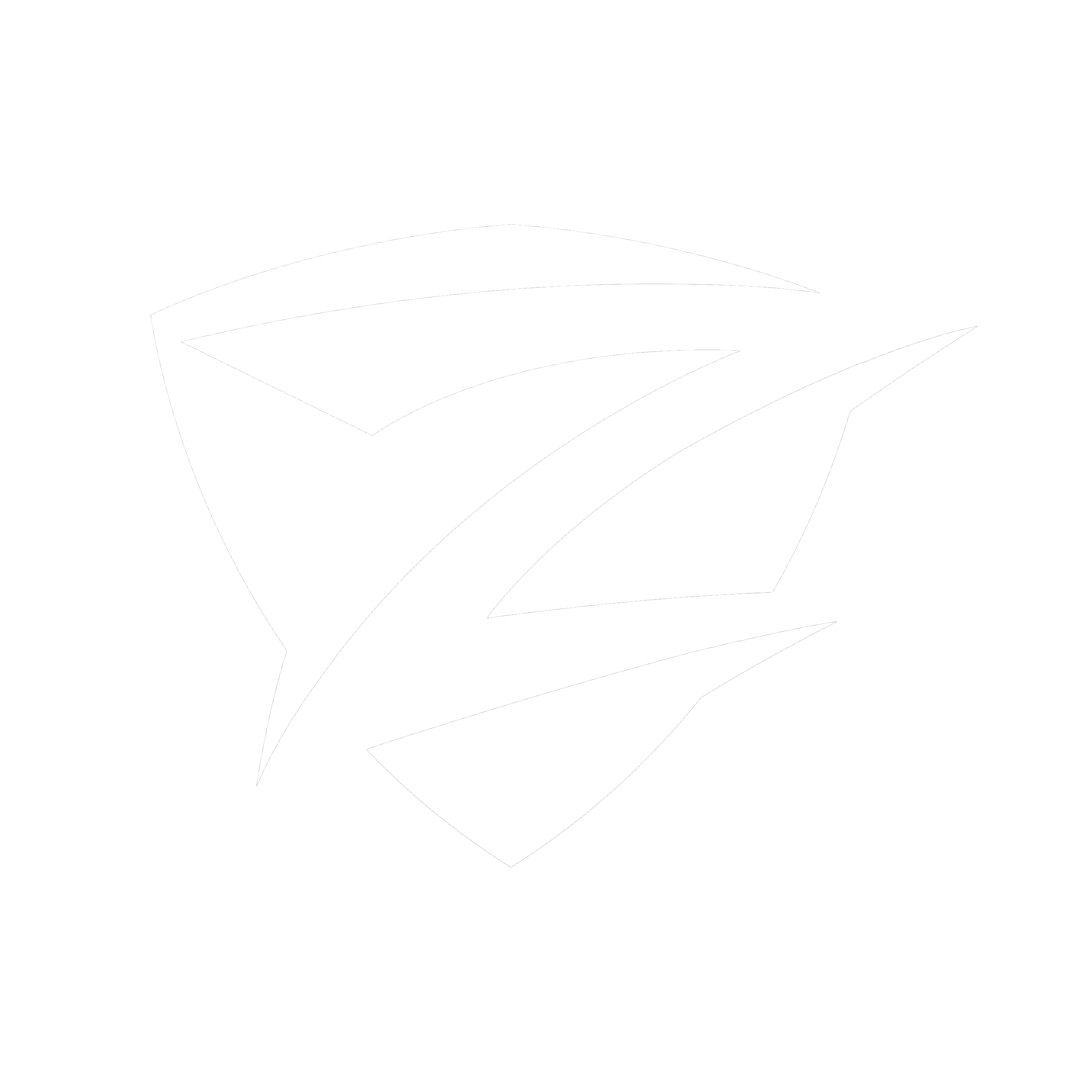یوتیوب استودیو، محلی است که تمام ابزارهای مورد نیاز برای مدیریت کانال یوتیوب را در اختیار یوتیوبرها قرار میدهد. محیط یوتیوب استودیو، امکان مشاهده اطلاعات کانال، آپلود محتوای ویدیویی، بررسی دادههای تحلیلی از عملکرد ویدیوها، مدیریت نظرات، اضافه کردن زیرنویس، ارائه درخواست پیوستن به برنامه مشارکت با یوتیوب، سفارشیسازی ظاهر کانال، دسترسی به کتابخانه صوتی یوتیوب و غیره را برای تولیدکنندگان محتوا فراهم میکند. بسیاری از تنظیمات پیشفرض کانال نیز در این محیط قابل تغییر هستند. در این مطلب از مجله زیگزاگ نتورک یاد میگیریم که یوتیوب استودیو چیست و به طور کامل پاسخ داده و نحوه کار با گزینههای موجود در آنها را آموزش دهیم.
یوتیوب استودیو چیست ؟
«یوتیوب استودیو» (YouTube Studio)، محل قرارگیری ابزارهای مدیریت کانال یوتیوب است که قابلیتهای متعددی را در اختیار یوتیوبرها را قرار میدهد. به عنوان مثال، اگر به دادههای تحلیلی مرتبط با عملکرد کانال و محتوای موجود در آن نیاز دارید، میتوانید به بخش آنالیز کانال در محیط یوتیوب استودیو مراجعه کنید. اگر میخواهید عضو برنامه مشارکت با یوتیوب (YPP) برای کسب درآمد از کانال شوید، باید گزینههای موجود در بخش درآمدزایی را بررسی کنید. اگر برای ویدیوهای خود، نیاز به موسیقی یا جلوههای صوتی رایگان داشته باشید، کتابخانه صوتی یوتیوب استودیو، نیازهای شما را برطرف میکند. البته این امکان وجود دارد که از آهنگهای بدون کپیرایت هم کمک بگیرید. به طور کلی، هر آنچه که یک یوتیوبر برای مدیریت کانال خود نیاز داشته باشد، در یوتیوب استودیو قرار دارد.
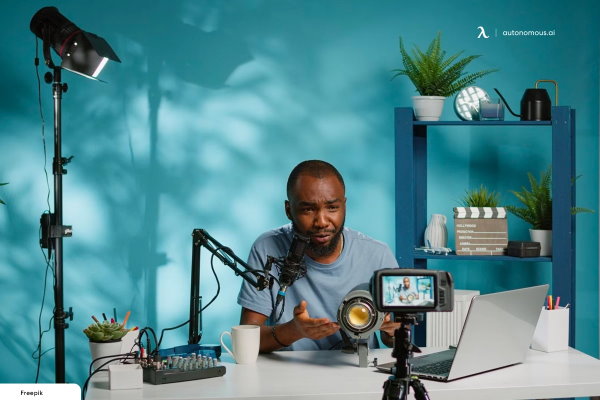
کاربرد یوتیوب استودیو چیست ؟
مدیریت کانال، مشاهده آمار کانال، ویرایش، زمانبندی و آپلود ویدیوها و فعالسازی امکان دسترسی چند کاربر برای مدیریت کانال، بخشی از این کاربردها را تشکیل میدهد.
علاوه بر این موارد، ساخت پلیلیست، مدیریت نظرات، اضافه کردن زیرنویس، مخفی کردن کانال، دسترسی به اخبار یوتیوب استودیو را نیز باید به فهرست کاربردهای یوتیوب استودیو اضافه کنیم.
در نهایت، ارائه درخواست کپیرایت کلیم، گزینههای مانیتایز کانال، مدیریت زبانه کامیونیتی، سفارشیسازی ظاهر کانال، مدیریت یوتیوب شورت و بسیاری از قابلیتهای دیگر را میتوان به عنوان کاربردهای یوتیوب استودیو در نظر گرفت.
اهمیت یادگیری یوتیوب استودیو چیست ؟
یوتیوب استودیو به یوتیوبرها این امکان را میدهد تا ضمن نظارت بر روی مهمترین شاخصهای عملکردی ویدیوها و مدیریت کامل کانال خود، محتوای باکیفیتتری را برای مخاطبان تولید کنند. تبدیل شدن به یک یوتیوبر موفق و رساندن کانال به سطح درآمدزایی، بدون بهرهگیری از قابلیتهای یوتیوب استودیو، مشکل و زمانبر خواهد بود. از اینرو، یادگیری نحوه کار با این ابزار کاربردی، از اهمیت بسیار بالایی برای تولیدکنندگان محتوا در یوتیوب برخوردار است.
چگونه وارد یوتیوب استودیو شویم؟
برای ورود به محیط یوتیوب استودیو، پس از ورود به سایت یوتیوب و حساب کاربری خود، بر روی عکس پروفایل کلیک کنید تا منویی مشابه تصویر زیر برایتان به نمایش درآید. در میان گزینههای این منو، گزینهای با عنوان «YouTube Studio» وجود دارد. با انتخاب این گزینه، به صفحه یوتیوب استودیوی کانال خود هدایت میشوید. در برخی از مواقع، امکان ظاهر شدن صفحه ورود به اکانت ایمیل و تایید مجدد اطلاعات هویتی نظیر جیمیل و پسورد وجود دارد.
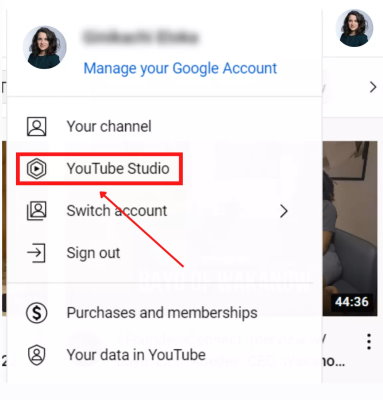
اگر کانال یوتیوب نداشته باشید، با انجام این مراحل، پنجرهای برای ساخت کانال یوتیوب برای شما به نمایش درمیآید. با وارد کردن عکس پروفایل کانال، نام کانال و هندل (شناسه منحصر به فرد کانال)، کانال یوتیوب برایتان ساخته شده و صفحه استودیو نشان داده میشود. در بخش بعدی، راجع بخشهای مختلف یوتیوب استودیو و قابلیتهای هر یک صحبت میکنیم.
آموزش رابط کاربری یوتیوب استودیو
پس از ورود به یوتیوب استودیو، صفحهای مشابه تصویر زیر به نمایش داده میشود. به این صفحه، رابط کاربری یوتیوب استودیو میگویند.
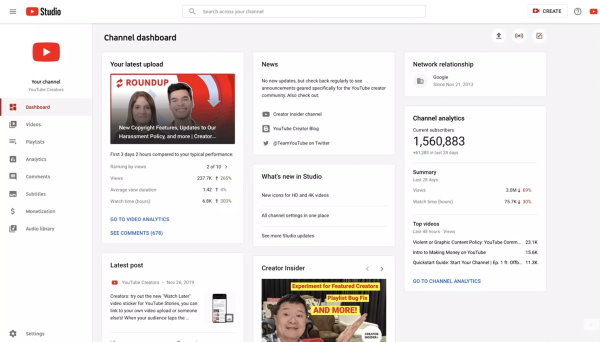
محیط یوتیوب استودیو، به چند بخش تقسیم میشود که عبارت هستند از:
- منوی بالای صفحه، شامل تصویر پروفایل (به همراه منوی مخصوص)، گزینه CREATE (به همراه منوی مخصوص)، گزینه Help، نوار جستجو در کانال، لوگوی Studio و دکمه باز و بسته کردن منوی اصلی
- منوی سمت چپ صفحه، شامل تصویر پروفایل و اطلاعات کلی کانال، بخشهای اصلی یوتیوب استودیو، گزینه تنظیمات و ارسال بازخورد
- پنجره نمایش دهنده محتوای بخشهای اصلی یوتیوب استودیو
برای اینکه به طور کامل، با قابلیتهای یوتیوب استودیو و گزینههایی که به یوتیوبرها ارائه میدهد آشنا شوید، هر یک از عملکرد گزینههای موجود در هر یک از موارد بالا را به طور مجزا توضیح میدهیم.
منوی پروفایل یوتیوب استودیو چیست ؟
اگر بر روی عکس پروفایل در قسمت بالا-راست صفحه کلیک کنید، منوی زیر به نمایش درمیآید.
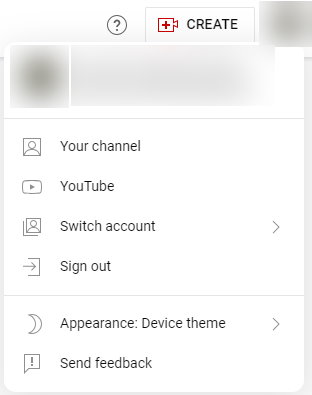
منوی پروفایل در صفحه یوتیوب استودیو، شامل گزینههای زیر است:
- نام و هندل کانال
- Your Channel: رفتن به صفحه اصلی یوتیوب استودیو
- YouTube: رفتن به صفحه اصلی یوتیوب
- Switch account: جابجایی بین اکانتها و کانالهای مختلف
- Sign out: خروج از اکانت و کانال
- Appearance: انتخاب ظاهر رابط کاربری یوتیوب استودیو
- Device theme: تنظیم ظاهر بر اساس تنظیمات دستگاه
- Dark theme: تنظیم ظاهر بر روی حالت تاریک (مخصوص شب)
- Light theme: تنظیم ظاهر بر روی حالت روشن (مخصوص روز)
تصویر متحرک زیر، نحوه تنظیم ظاهر رابط کاربری یوتیوب استودیو، با استفاده از منوی پروفایل را نمایش میدهد.
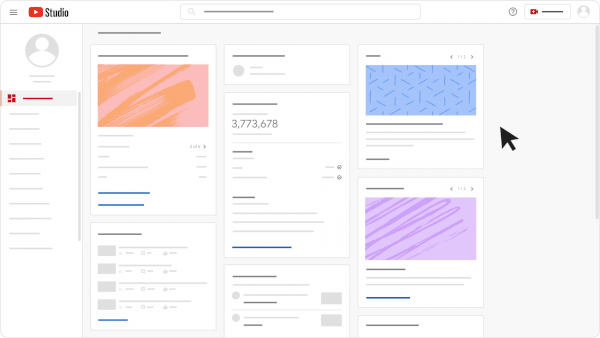
منوی CREATE در یوتیوب استودیو چیست؟
در قسمت بالا-راست صفحه و سمت چپ عکس پروفایل، گزینهای با عنوان «CREATE» وجود دارد که در صورت انتخاب آن، منویی مشابه تصویر زیر ظاهر میشود. CREATE را میتوان به عنوان منوی دسترسی سریع به پرکاربردترین گزینههای مرتبط با تولید محتوا در یوتیوب در نظر گرفت.
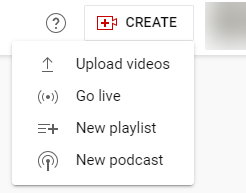
گزینههای منوی CREATE در نوار بالایی صفحه یوتیوب استودیو، عبارتند از:
- Upload videos: آپلود ویدیوی جدید در کانال
- Go live: پخش زنده محتوا
- New playlist: ساخت پلیلیست جدید
- New podcast: ساخت پادکست
در بخش «Content»، بیشتر در مورد در این موارد و گزینههای موجود در آنها صحبت میکنیم.
گزینه help در یوتیوب استودیو چیست ؟
در کنار عکس پروفایل و منوی CREATE، گزینهای با آیکون علامت سوال وجود دارد. با کلیک بر روی این گزینه، یک کادر مخصوص برای نمایش اطلاعات کمکی باز میشود. کلیک بر روی گزینه «Browse all articles» در این کادر، شما را به صفحه راهنمای یوتیوب هدایت میکند.
کادر جستجوی یوتیوب استودیو چیست ؟
در نوار بالای صفحه اصلی یوتیوب استودیو، کادر بزرگی وجود دارد که امکان جستجوی ویدیوهای کانال را فراهم میکند.
![]()
با کلیک بر روی کادر جستجو، معمولا عناوین مربوط به آخرین ویدیوهای آپلود شده در کانال به نمایش درمیآیند.
لوگوی یوتیوب استودیو چیست ؟
در بخش سمت چپ نوار بالایی یوتیوب استودیو، لوگویی با عنوان «Studio» وجود دارد که در صورت کلیک بر روی آن، به داشبورد هدایت میشوید.

اگر در هر یک از بخشهای یوتیوب استودیو قرار داشته باشید، تنها با کلیک بر روی لوگوی Studio، به داشبورد بازمیگردید. در بخشهای بعدی، راجع به داشبورد یوتیوب استودیو و قسمتهای مختلف آن، صحبت میکنیم.
دکمه باز و بسته کردن منوی اصلی یوتیوب استودیو چیست؟
دکمه باز و بسته کردن منوی اصلی یوتیوب استودیو، در قسمت چپ نوار بالایی این محیط قرار دارد. به صورت پیشفرض، هنگام ورود به محیط YouTube Studio، عنوان هر یک از گزینههای موجود در منوی اصلی، نمایش داده میشود.

کلیک بر روی این دکمه باز و بسته کردن منوی اصلی، این عناوین را مخفی میکند. البته، آیکون مربوط به هر یک از آنها، در معرض دید باقی میماند. به این ترتیب، در صورت مخفی بودن عناوین، میتوان با کلیک بر روی آیکون آنها، بخش مورد نظر را باز کرد.
تصویر پروفایل در یوتیوب استودیو چیست ؟
تصویر پروفایل کانال، هم در نوار بالایی صفحه یوتیوب استودیو و هم در منوی اصلی سمت چپ این محیط ظاهر میشود. کلیک بر روی تصویر پروفایل در منوی اصلی، شما را به صفحه کانال در یوتیوب هدایت میکند.
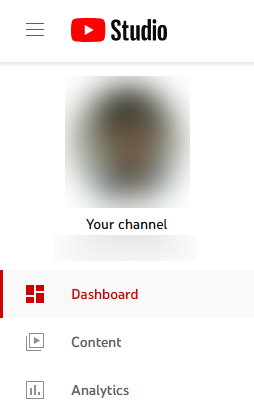
اگر منوی اصلی در وضعیت نمایان قرار داشته باشد، نام کانال نیز در زیر تصویر پروفایل به نمایش درمیآید.
منوی اصلی یوتیوب استودیو چیست ؟
منوی اصلی بخشهای مختلف یوتیوب استودیو در نوار عمودی سمت چپ صفحه قرار دارد. این منو، شامل بخشهایی است که با کلیک بر روی هر یک، گزینههای مورد نیاز برای مدیریت کانال در اختیار یوتیوبر قرار داده میشود.
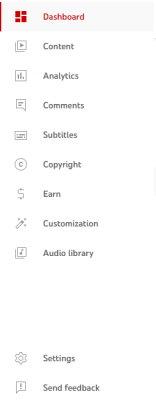
بخشهای مختلف منوی اصلی یوتیوب استودیو میتوان به موارد زیر اشاره کرد:
- Dashboard: داشبورد یوتیوب استودیو (صفحه پیشفرض)، شامل مروری بر آخرین فعالیتهای کانال به همراه آخرین اخبار مرتبط با یوتیوب
- Content: مدیریت محتوا، شامل مروری بر ویدیوها، لایو استریمها، پستها، پلیلیستهای و دسترسی به قابلیتهای مرتبط با تولید محتوای کانال
- Analytics: بررسی عملکرد کانال و ویدیوهای موجود در آن بر اساس معیارهای مختلف و گزارشهای تحلیلی
- Comments: مشاهده و پاسخگویی به نظرات ثبت شده بر روی ویدیوهای کانال به همراه مشاهده منشنهای دیگر یوتیوبرها
- Subtitles: مدیریت زیرنویس و کپشن به ویدیوها
- Earn: بررسی و مدیریت قابلیتهای مرتبط با درآمدزایی از محتوای کانال به همراه ارائه درخواست پیوستن به برنامه مشارکت با یوتیوب
- Customization: سفارشیسازی قالب نمایش ویدیوها، برند و اطلاعات اولیه کانال
- Audio Library: مدیریت موسیقی و جلوههای صوتی موجود در کتابخانه یوتیوب
پنجره نمایش گزینه های یوتیوب استودیو چیست ؟
هنگام کلیک بر روی هر یک از بخشهای موجود در منوی اصلی یوتیوب استودیو، گزینههای مربوط به آن بخش در یک پنجره بزرگ به نمایش درمیآیند. موقعیت این پنجره ثابت است اما با توجه به بخشی که در آن قرار دارید، گزینههای موجود در آن تغییر میکند.
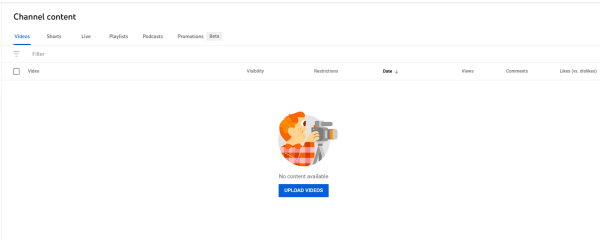
به عنوان مثال، تصویر بالا، گزینههای موجود در بخش مدیریت محتوا را نمایش میدهد. اگر به بخش تحلیل کانال برویم، گزینههای موجود در پنجره اصلی، به شکل زیر درمیآیند.
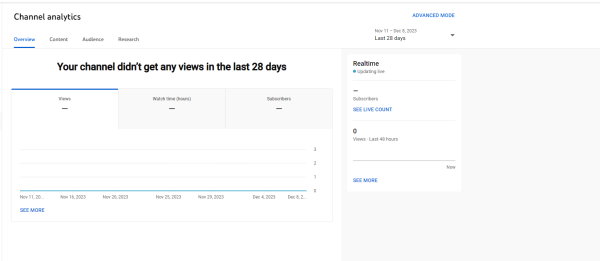
در ادامه، هر یک از این بخشها را به همراه قابلیتها و گزینههای موجود در آنها به طور کامل مورد بررسی قرار میدهیم.
داشبورد یوتیوب استودیو چیست؟
«داشبورد» (Dashboard)، یکی از بخشهای اصلی یوتیوب استودیو است که در آن، خلاصهای از آخرین وضعیت کانال یا گزینههای مربوط به استفاده از برخی از قابلیتها، در قالب کارتهای مختلف به نمایش درمیآید. داشبورد، صفحه پیشفرض محیط YouTube Studio است. یعنی در هنگام ورود به این محیط، کاربر با کارتهای داشبورد روبهرو میشود.
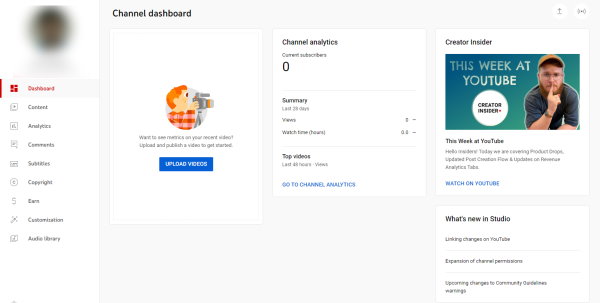
با توجه به وضعیت کانال، امکان مشاهده کارتهای زیر در بخش داشبورد وجود دارد:
- Channel Violations: اخطارهای مرتبط با نقض دستورالعملهای انجمن یوتیوب، استرایکها و غیره
- Latest content performance: نمای کلی از عملکرد آخرین ویدیوها یا لایوها
- Published videos: نمای کلی از تازهترین ویدیوهای منتشر شده
- Latest post: نمای کلی از تعامل مخاطبان با آخرین پست منتشر شده در زبانه کامیونیتی کانال
- Important notifications: پیامهای مهم در رابطه با کانال و ویدیوهای آن از جمله وضعیت مانیتایز کانال و دریافت کپیرایت استرایک یا کپیرایت کلیم (امکان اضافه شدن اعلانهای دیگر بعد از بهروزرسانیهای یوتیوب استودیو وجود دارد.)
- New achievement: نمای کلی از دستاوردهای کانال در زمینه واچتایم (زمان تماشای ویدیوها توسط مخاطبان)، تعداد سابسکرایبرها و تعداد بازدیدها
- Channel Analytics: مرور سریع عملکرد کانال در در زمینه واچتایم، تعداد سابسکرایبرها و تعداد بازدیدها در ۲۸ روز گذشته به همراه تعداد سابسکرایبرهای فعلی و بهترین ویدیوهای کانال
- Latest comments: نمای کلی آخرین نظرات مخاطبان بر روی ویدیوها (نظرات بدون پاسخ)
- Recent activity: فهرستی از آخرین سابسکرایبرها و ممبرهای کانال
- News: اخبار مربوط به آخرین به رورزرسانیهای یوتیوب
- Creator Insider: آخرین ویدیوهای کانال Creator Insider (کانال آموزشی تولیدکنندگان محتوا در یوتیوب)
- What’s new in Studio: آخرین بهروزرسانیهای ابزارها و قابلیتهای یوتیوب استودیو
- Ideas for you: پیشنهادات سفارشی برای کانال
- Recent subscribers: فهرستی از آخرین سابسکرایبرها با قابلیت تنظیم بازه زمانی و مرتبسازی بر اساس تعداد سابسکرایبرهای جدید
- Known issues: مشکلات فعلی موثر بر روی اکثر کانالها یا کاربران
علاوه بر کارتهای بالا، دو آیکون در قسمت بالا-چپ پنجره داشبورد وجود دارد که امکان آپلود ویدیو و پخش زنده را فراهم میکنند.
بخش مدیریت محتوا یوتیوب استودیو چیست ؟
بخش «Content» در یوتیوب استودیو، به گزینههای مربوط به مدیریت محتوا اختصاص دارد. هنگام کلیک بر روی عنوان این بخش، صفحهای مشابه تصویر زیر با زبانههای مختلف به نمایش زیر درمیآید.
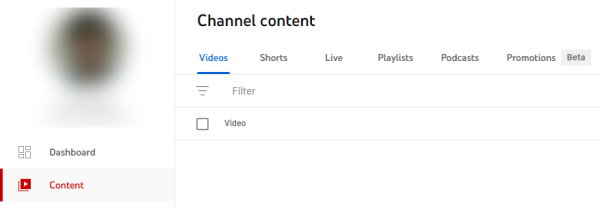
زبانههای بخش Content عبارت هستند از:
- Videos: ویدیوهای معمولی
- Shorts: ویدیوهای کوتاه یوتیوب یا شورت (یکی از اصطلاحات رایج در یوتیوب)
- Live: ویدیوهای زنده
- Playlist: مجموعه ویدیوهای چیده شده در قالب پلیلیست
- Podcasts: ساخت پادکست
- Promotions: تبلیغ کانال یا کسب و کار خود در یوتیوب
در ادامه، مهمترین و متداولترین زبانههای بالا و عملکرد آنها را توضیح میدهیم.
مدیریت ویدیوها در یوتیوب استودیو
زبانه «Videos» در بخش Content، امکان مدیریت ویدیوهای آپلود شده در کانال یوتیوب را فراهم میکند. برای آپلود ویدیو در یوتیوب استودیو، چند روش وجود دارد. روش اول، کلیک بر روی دکمه CREATE در نوار بالای صفحه و انتخاب گزینه «Upload videos» است. روش دوم، کلیک بر روی آیکون مخصوص این کار در بالای داشبورد است. روش سوم، رفتن به بخش Content، انتخاب زبانه Videos و کلیک بر روی گزینه «UPLOAD VIDEOS» است. با انجام هر یک از کارها، پنجرهای جدید مشابه تصویر زیر باز میشود.
با کلیک بر روی دکمه «SELECT FILES»، پنجره دیگری برای انتخاب فایل ویدیوی مورد نظر به نمایش درمیآید. البته، با درگ و دراپ فایل ویدیو (گرفتن فایل با کلیک چپ ماوس، کشیدن آن به روی پنجره آپلود ویدیو و رها کردن کلیک چپ) نیز میتوان ویدیوها را آپلود کرد. پس از تنظیم گزینههای مشخصات ویدیو و تکمیل فرآیند آپلود آن به کانال یوتیوب، عنوان ویدیوها در زبانه Videos ظاهر میشود. هر ویدیو، در یک ردیف با اطلاعات زیر قرار میگیرد:
- Video: عنوان ویدیوی آپلود شده
- Visibility: وضعیت حریم خصوصی ویدیو، شامل پابلیک یا عمومی، پرایوت یا خصوصی، آنلیست یا فهرست نشده
- Restriction: محدودیتهای اعمال شده به ویدیو از نظر محدودیت سنی، کپیرایت کلیم/استرایک یا محتوای مخصوص کودکان
- Date: تاریخ آپلود، زمانبندی یا انتشار ویدیو
- Views: تعداد بازدیدهای ویدیو توسط مخاطبان
- Comments: تعداد نظرات نوشته شده بر روی ویدیو
- Likes: تعداد لایکهای ویدیو در مقابل دیسلایکهای آن
در بالای تمام فهرستهای بخش Content، گزینهای با عنوان «Filter» وجود دارد که امکان فیلتر کردن و مرتبسازی ویدیوها بر اساس محدودیت سنی، وضعیت کپیرایت، توضیحات، عنوان، تعداد بازدید و وضعیت حریم خصوصی را فراهم میکند.
مدیریت یوتیوب شورت در یوتیوب استودیو
«یوتیوب شورت» (YouTube Short)، ویدیوهای کوتاهی هستند که به شکلی متفاوت از ویدیوهای معمولی در کانال آپلود میشوند. زبانه «Shorts» در بخش Content، امکان آپلود اینگونه ویدیوها و مشاهده برخی از اطلاعات آنها را فراهم میکند.
برای آپلود ویدیوهای کوتاه در یوتیوب، کافی است بر روی گزینه «UPLOAD VIDEOS» در زبانه Shorts کلیک کرده و پس از انتخاب فایل مورد نظر، تنظیمات مربوط به آن را انجام دهید. به این ترتیب، فرآیند آپلود Shorts تکمیل میشود و مشخصات آن در یک ردیف جدید به نمایش درمیآید. ستونهای مختلف موجود در بخش Shorts، دقیقا مشابه با بخش Videos هستند. این ستونها، اطلاعاتی نظیر عنوان، وضعیت حریم خصوصی، محدودیتها، تاریخ، تعداد بازدید، تعداد نظرات و تعداد لایک/دیسلایک را نمایش میدهند.
مدیریت لایو استریم در یوتیوب استودیو
«لایو استریم» (Live Stream)، قابلیتی است که امکان پخش زنده ویدیو در یوتیوب را برای یوتیوبرها فراهم میکند. روشهای مختلفی برای استریم زدن در یوتیوب وجود دارد. انتخاب گزینه «Go live» از منوی CREATE در نوار بالای صفحه، کلیک بر روی آیکون لایو در بالای پنجره داشبورد و کلیک بر روی گزینه «GET STARTED» در زبانه «Live»، از گزینههای موجود برای پخش زنده محتوا در یوتیوب محسوب میشوند.
برای دسترسی به قابلیت تهیه لایو استریم در یوتیوب، باید حداقل ۵۰ سابسکرایبر داشته باشید. بسیاری از اطلاعات موجود در بخش Live، مشابه بخشهای Videos و Shorts هستند. البته در اینجا، ستونی با عنوان «Type» وجود دارد که نوع لایو استریم (وبکم، موبایل یا انکودر) را مشخص میکند.
بخش تحلیل کانال در یوتیوب استودیو چیست ؟
یکی از مهمترین بخشهای یوتیوب استودیو برای یوتیوبرهای مبتدی تا حرفهای، بخش «Analytics» است. این بخش، امکان بررسی عملکرد کانال و ویدیوهای موجود در آن را بر اساس شاخصهای مختلف و در قالب گزارشهای آماری فراهم میکند. البته بسیاری از یوتیوبرهای حرفهای، از ابزارهای پیشرفته آنالیز کانال یوتیوب برای رصد کردن عملکرد و نحوه پیشرفت کانال خود بهره میبرند. با این وجود، آشنایی با قابلیتهای Analytics، برای تمام یوتیوبرها ضروری است.
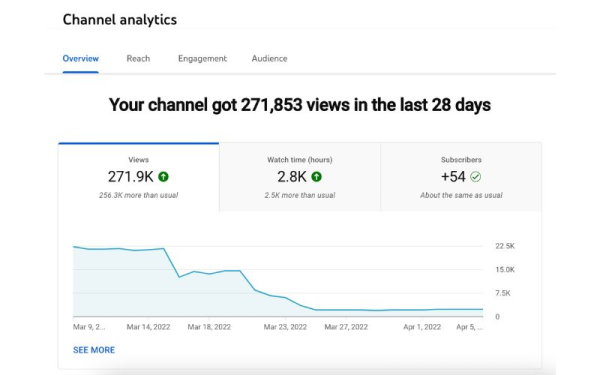
هنگام کلیک بر روی بخش Analytics در یوتیوب استودیو، اطلاعات زبانه «Overview» به صورت پیشفرض به نمایش درمیآید. در این زبانه، دادههایی نظیر تعداد بازدیدها، واچتایم و تعداد سابسکرایبرها در ۲۸ روز گذشته نشان داده میشوند. از دیگر اطلاعات موجود در زبانه Overview میتوان به بهترین ویدیوها در ۲۸ روز گذشته، عملکرد کانال در ۴۸ ساعت یا ۶۰ دقیقه گذشته و بهترین ویدیوهای استفاده شده توسط یوتیوبرهای دیگر اشاره کرد. علاوه بر این زبانه، سه زبانه دیگر در بخش Analytics وجود دارند که شاخصهای آنالیز کانال یوتیوب را دربرمیگیرند. این زبانهها عبارت هستند از:
- Content: دادههای مرتبط با نحوه پیدا شدن ویدیوها توسط مخاطبان، نحوه تعامل مخاطبان با محتوای کانال، ویدیوهای تماشا شده، مدت زمان تماشای ویدیوها و غیره
- Audience: اطلاعات مربوط به مشخصات مخاطبان ویدیوهای کانال
- Research: اطلاعات مربوط به عبارتهای جستجو شده توسط مخاطبان و بازدیدکنندگان در کل یوتیوب
بخش مدیریت نظرات در یوتیوب استودیو چیست ؟
بخش «Comments» در صفحه یوتیوب استودیو، به منظور مدیریت نظرات مخاطبان بر روی ویدیوهای کانال و منشن (Mention) کانال مورد استفاده قرار میگیرد.
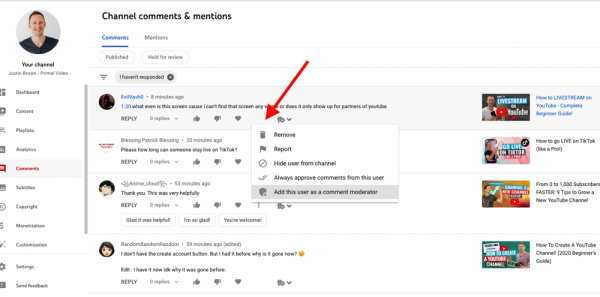
هنگام کلیک بر روی عنوان Comments در منوی اصلی یوتیوب استودیو، صفحهای با دو زبانه «Comments» و «Mentions» به نمایش درمیآید. زبانه Comments، نظرات نوشته توسط کابران بر روی ویدیوهای کانال را نشان میدهد. این نظرات به دو دسته زیر تقسیم میشوند:
- Published: نظرات منتشر شده
- Held for review: نظرات منتشر نشده (در انتظار بررسی)
کلیک بر روی آیکون فیلتر، امکان فیلتر کردن و مرتبسازی نظرات را بر اساس عبارت جستجو، مطرح کردن یک سوال خاص، سابسکرایبرهای عمومی، تعداد سابسکرایبر و وضعیت پاسخ دادن به آنها فراهم میکند. شما میتوانید نظرات کاربران را قبل از انتشار، مورد بررسی و تایید قرار دهید. به طور کلی، نظرگذاری بر روی ویدیوها، به سه وضعیت روشن، متوقف و خاموش تقسیم میشود. شما میتوانید هر یک از وضعیتها را به دلخواه انتخاب کنید یا در صورت تمایل، آن را به وضعیت دیگر تغییر دهید.
زبانه Mentions، استفاده از هندل یا نام کانال در عنوان ویدیو، توضیحات ویدیو یا فهرست پیشنهادی را نمایش میدهد. اگر یوتیوبری از نام یا هندل کانال شما به همراه علامت @ استفاده کند، یک اعلان برای شما ارسال میشود. این نامبریها، در زبانه Mention از بخش Comments قابل مشاهده هستند.
بخش مدیریت زیرنویس در یوتیوب استودیو چیست ؟
«Subtitles»، بخش مدیریت زیرنویس در محیط یوتیوب استودیو است. این بخش، امکان اضافه کردن زیرنویس و کپشن به ویدیوها و گسترش مخاطبان کانال را فراهم میکند. زیرنویس، ضمن افزودن قابلیت مشاهده ویدیوها توسط کاربران ناشنوا، باعث جذب مخاطبان از کشورهای دیگر با زبانهای متفاوت میشوند. علاوه بر این، در برخی از مواقع، بازدیدکنندگان در محیطهای عمومی قرار داشته و امکان تماشای ویدیوها با صدای بلند را ندارند، در این شرایط، امکان مطالعه متن ویدیوها بر روی تصویر آن، بسیار کاربردی و ارزشمند خواهد بود.
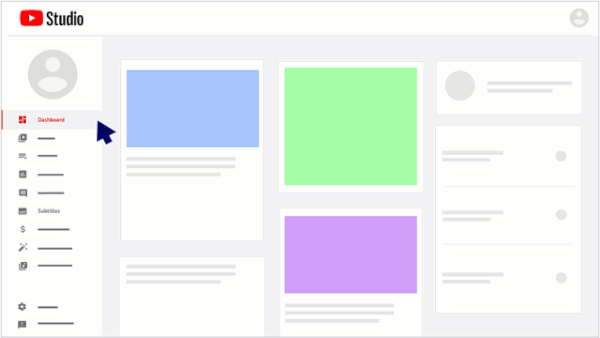
اضافه کردن زیرنویس به ویدیوها، چند روش دارد. یکی از این روشها، انتخاب و آپلود فایل زیرنویس در فرآیند آپلود ویدیو است. روش دیگر، رفتن به بخش Subtitle در یوتیوب استودیو، کلیک بر روی ویدیو مورد نظر و طی کردن فرآیند آپلود و تنظیم زیرنویس است. بخش مدیریت زیرنویس در یوتیوب استودیو شامل سه زبانه است:
- All: تمام ویدیوها
- Drafts: ویدیوهای موجود در وضعیت پیشنویس
- Published: ویدیوهای منتشر شده
به تمام ویدیوهای آپلود شده در کانال، فارغ از وضعیت انتشار آنها، میتوان زیرنویس اضافه کرد.
بخش مدیریت کپی رایت در یوتیوب استودیو چیست ؟
یوتیوب، امکان ارائه درخواست حذف ویدیوهای حاوی محتوای دارای کپیرایت را برای صاحبان آثار فراهم کرده است. به عنوان مثال، اگر حق انتشار یک موسیقی برای شما محفوظ باشد، در صورت مشاهده استفاده غیرمجاز از موسیقیتان در ویدیوهای یوتیوب، میتوانید از یوتیوب درخواست کنید تا آن ویدیو را حذف کند. این کار، از بخش «Copyright» در یوتیوب استودیو انجام میشود.
بخش Copyright، شامل زبانهای با عنوان «Removal requests» است. این زبانه، وضعیت درخواستهای کانال برای حذف محتوای دارای کپیرایت را نمایش میدهد. با کلیک بر روی گزینه «NEW REMOVAL REQUEST»، پنجره جدیدی باز میشود که از شما میخواهد تا اطلاعات مربوط به ویدیوی ناقض کپیرایت و اطلاعات حقیقی یا حقوقی مربوط به صاحب اثر را وارد کنید. پس از تکمیل فرم مربوطه و کلیک بر روی «Submit»، درخواست حذف ویدیو ارسال مورد بررسی قرار میگیرد. وضعیت این درخواست از همین بخش قابل پیگیری است.
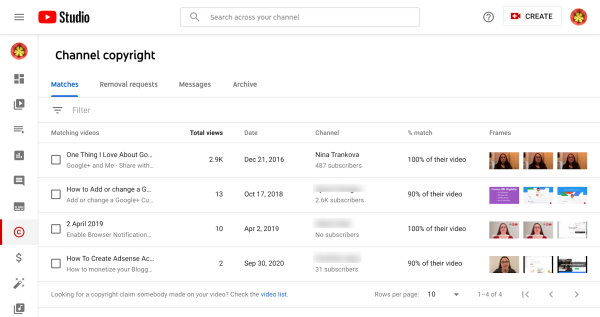
از زبانههای دیگر بخش Copyright میتوان به موارد زیر اشاره کرد:
- Matches: مطابقت محتوای ویدیوهای یوتیوب با آثار دارای کپیرایت
- Messsages: پیامهای مرتبط با درخواست کپیرایت کلیم
- Archive: بایگانی درخواستهای قبلی
بخش مدیریت درآمدزایی کانال در یوتیوب استودیو چیست ؟
«Earn» یکی از جذابترین بخشهای یوتیوب استودیو برای یوتیوبرهایی است که به دنبال فعالسازی روشهای مختلف کسب درآمد از یوتیوب هستند. اگر بر اساس قوانین یوتیوب برای کسب درآمد، واجد شرایط پیوستن به برنامه همکاری با یوتیوب باشید، میتوانید از همین بخش، درخواست مانیتایز کانال خود را به یوتیوب ارائه دهید.
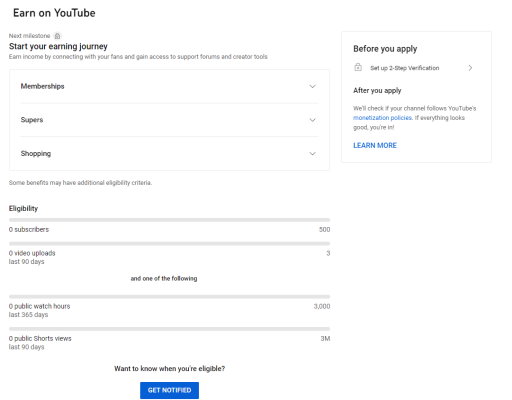
در بخش Earn در یوتیوب استودیو، روشهای کسب درآمد از یوتیوب و نحوه رسیدن به حداقل معیارهای لازم برای ارائه درخواست برای آنها آورده شده است. به عنوان مثال، کانالهایی که دارای حداقل ۵۰۰ سابسکرایبر، آپلود ۳ ویدیوی عمومی در ۹۰ روز گذشته و حداقل ۳۰۰۰ ساعت تماشای ویدیو در ۳۶۵ روز گذشته (یا حداقل ۳ میلیون بازدید شورت در ۹۰ روز گذشته) باشند، مشمول ارائه درخواست برای فعالسازی امکان کسب درآمد از ممبرشیپ، سوپرچت/سوپر استیکر و فروشگاه کانال خواهند بود.
به همین ترتیب، کانالهای دارای ۱۰۰۰ سابسکرایبر، ۴۰۰۰ ساعت تماشای ویدیوهای عمودی در ۳۶۵ روز یا ۱۰ میلیون بازدید در ۹۰ روز، مشمول ارائه درخواست برای فعالسازی امکان کسب درآمد از برنامه مشارکت با یوتیوب (درآمد حاصل از نمایش تبلیغات در ویدیوها و تماشای ویدیوهای کانال توسط کاربران پریمیوم) خواهند بود.
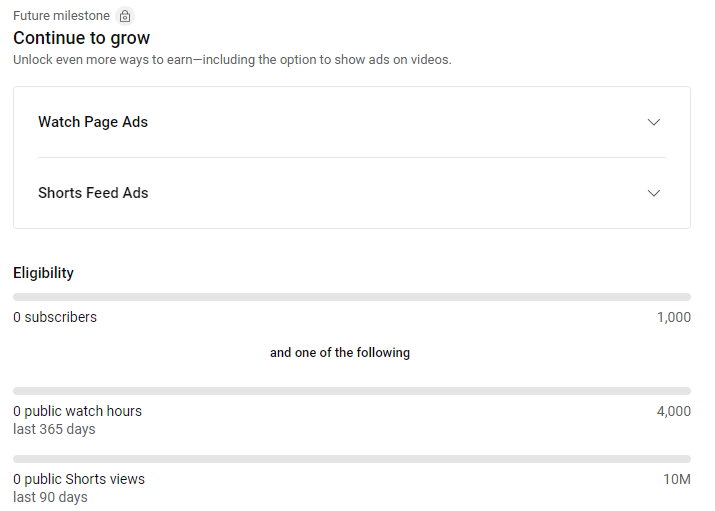
تمام معیارهای لازم برای شروع کسب درآمد از یوتیوب در بخش Earn آورده شدهاند. وضعیت تعداد سابسکرایبرها، تعداد آپلودهای عمومی، واچتایم ویدیوهای عمودی و واچتایم ویدیوهای کوتاه عمومی در این بخش نشان داده میشود. علاوه بر این، اگر پیشنیازهای درخواست مانیتایز انجام نشده باشند، این موضوع در یک کارت با توضیحات مرتبط به نمایش درمیآید. به عنوان مثال، در تصویر زیر، هنوز اعتبارسنجی دومرحلهای کانال تنظیم نشده است. به همین دلیل، پیغام فعالسازی این قابلیت در کارت «Before you apply» نمایش داده میشود.
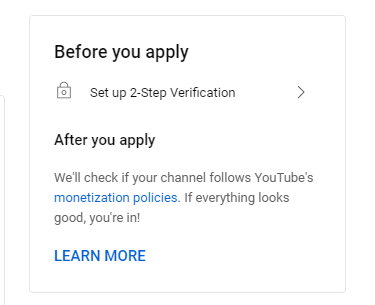
در پایین وضعیت معیارهای لازم برای ارائه درخواست مانیتایز کانال، گزینهای با عنوان «GET NOTIFIED» وجود دارد. با کلیک بر روی این گزینه، هرگاه کانال به شرایط لازم برسد، توسط ایمیل به صاحب آن اطلاع داده میشود. به علاوه، هنگام کلیک بر روی GET NOTIFIED، عبارت آن به «APPLY NOW» تغییر میکند. در صورت عدم احراز شرایط لازم، این گزینه غیرفعال و به رنگ خاکستری خواهند بود. در صورت رسیدن به معیارهای لازم، این گزینه فعال و رنگ آن آبی میشود. سپس، با کلیک بر روی APPLY NOW، پنجره جدیدی برای انجام مراحل بعدی مانیتایز کانال و ارائه درخواست به یوتیوب به نمایش در میآید.
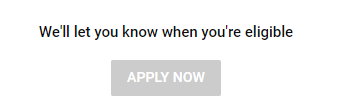
بخش سفارشی سازی ظاهر کانال در یوتیوب استودیو چیست ؟
تنظیم ظاهر کانال یوتیوب از قبیل قالب نمایش ویدیوها، برندسازی و اطلاعات اولیه، از طریق گزینههای موجود در بخش «Customization» انجام میگیرد. با کلیک بر روی عنوان Customization، پنجرهای مشابه تصویر زیر به نمایش درمیآید.
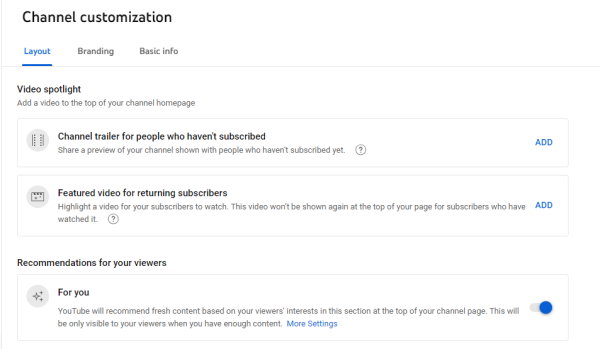
پنجره Customization شامل سه زبانه زیر است:
- Layout: قالب کانال
- Branding: المانهای ظاهری و برندسازی کانال
- Basic info: مشخصات اولیه کانال
در ادامه، به معرفی کاربرد گزینههای موجود در این زبانهها میپردازیم.
تنظیم قالب کانال در یوتیوب استودیو
زبانه «Layout» در بخش Customization، امکان تنظیم قالب کانال یوتیوب و سفارشیسازی نحوه چینش ویدیوها را فراهم میکنند. قالب و چینش کانال، تاثیر بسزایی بر روی جذب مخاطبان جدید و حفظ مخاطبان قبلی دارد چراکه این قالب، اولین چیزی است که کاربران هنگام بازدید از کانال با آن مواجه میشوند.
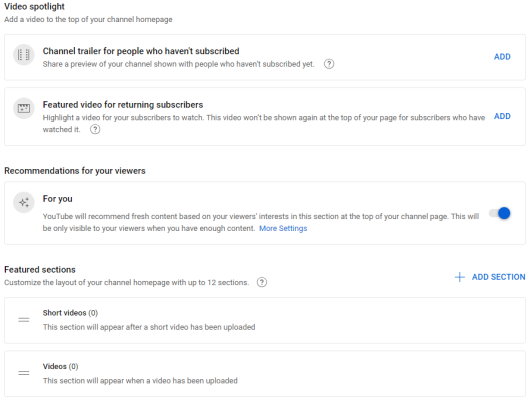
تنظیمات Layout کانال در یوتیوب استودیو شامل گزینههای زیر است:
- Video spotlight: اضافه کردن ویدیوهای بخش بالایی کانال از جمله اضافه کردن یک پیشنمایش برای غیرسابسکرایبرها، ویدیوی مخصوص سابسکرایبرها یا گلچینی از ویدیوهای کانال را برای بازدیدکنندگان جدید
- Recommendations for your viewers: گزینه فعالسازی/غیرفعالسازی نمایش ویدیوهایی متناسب با علایق کاربران (بر اساس الگوریتم یوتیوب)
- Featured sections: تقسیمبندی کانال به بخشهای مختلف (حداکثر ۱۲ بخش) از جمله بخش ویدیوها، ویدیوهای محبوب، ویدیوهای کوتاه، لایو، لایوهای قبلی، لایوهای آتی، پلیلیست تک، پلیلیستهای ساخته شده، پلیلیستهای چندگانه، سابسکریپشنها و کانالهای منتخب
در صورت اعمال تغییرات، گزینه «Publish» در قسمت بالا-راست پنجره Basic info فعال میشود. با کلیک بر روی این گزینه، اعمال تغییرات و نهاییسازی آنها صورت میگیرد. در صورت عدم تمایل به اعمال تغییرات، بر روی گزینه «Cancel» کلیک کنید. با انتخاب گزینه «VIEW CHANNEL»، صفحه اصلی کانال در یک زبانه جدید مرورگر باز میشود. به این ترتیب میتوانید تغییرات اعمال شده را مشاهده و بررسی کنید.
برندسازی کانال در یوتیوب استودیو
زبانه «Branding» در بخش Customization، به تنظیم المانهای ظاهری مرتبط با برندسازی کانال اختصاص دارد. این زبانه، از سه بخش زیر تشکیل میشود:
- Picture: عکس پروفایل کانال که همراه با نام کانال در بخشهای مختلف به نمایش درمیآید.
- Banner image: تصویر سراسری که در بالای پروفایل و صفحه اصلی کانال قرار دارد.
- Video watermark: واترمارک ویدیوها که معمولا در گوشه پایین-راست نشان داده میشود.
تمام موارد بالا باید دارای یک سری ویژگی خاص از نظر محتوا، ابعاد، فرمت و شکل بوده و مطابق با استانداردهای یوتیوب باشند.
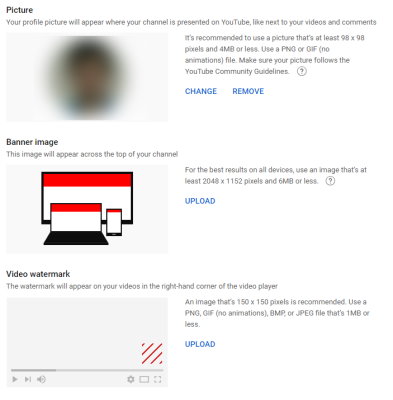
برندسازی، از اقداماتی است که باعث شناساندن بهتر کانال به مخاطبان، افزایش آگاهی در مورد کانال و افزایش بازدید میشود. از اینرو، یوتیوبرها باید خود را با اصول برندسازی و تبدیل کردن کانال یوتیوب به برند آشنا کنند.
تنظیم اطلاعات اولیه کانال در یوتیوب استودیو
زبانه «Basic info» در بخش Customization، شامل برخی از اطلاعات اولیه کانال میشود. این اطلاعات عبارت هستند از:
- Name: نام کانال
- Handle: شناسه یکتای کانال
- Description: توضیحات کانال
- Channel URL: آدرس اینترنتی منحصر به فرد کانال
- Links: لینک به شبکههای اجتماعی مرتبط با کانال
- Contact info: راههای ارتباطی با ادمین کانال
به غیر از آدرس اینترنتی منحصر به فرد کانال، باقی گزینههای بالا قابل تغییر هستند.
بخش کتابخانه صوتی یوتیوب استودیو چیست ؟
«Audio library»، کتابخانه صوتی و اختصاصی یوتیوب است که امکان استفاده رایگان از مجموعه بسیار بزرگی از موسیقیها و جلوههای صوتی در ویدیوهای این سرویس اینترنتی را فراهم میکند. یوتیوبرهایی که به دنبال استفاده از موسیقی و جلوههای صوتی، بدون داشتن دغدغه در مورد احتمال نقض کپیرایت و قوانین یوتیوب هستند، میتوانند از گزینههای صوتی موجود در Audio library در ویدیوهای کانال خود بهره ببرند.
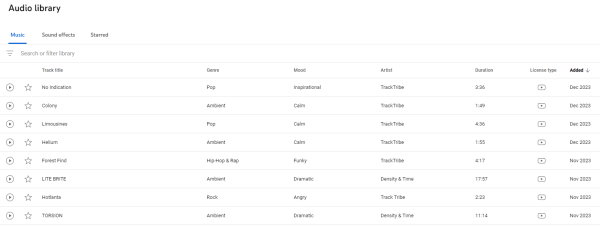
زبانههای Audio library عبارت هستند از:
- Music: موسیقیها
- Sound Effects: جلوههای صوتی
- Starred: موسیقیهای مورد علاقه (ستارهدار)
هر یک از موسیقیهای موجود در کتابخانه یوتیوب، دارای اطلاعاتی نظیر عنوان، ژانر، حس، هنرمند، مدت زمان، نوع لایسنس و تاریخ اضافه شدن به کتابخانه هستند. جلوههای صوتی، با اطلاعاتی نظیر عنوان، مدت زمان، دستهبندی و تاریخ اضافه شدن به کتابخانه مشخص میشوند. در سمت چپ عنوان موسیقیها و جلوههای صوتی، یک آیکون پخش وجود دارد که با کلیک بر روی آنها، صدای عنوان مورد نظر پخش میشود. با رفتن بر روی هر عنوان، تاریخ اضافه شدن آنها به عبارت «DOWNLOAD» تغییر میکند. به این ترتیب، میتوانید گزینه مورد نظر خود را دانلود کنید. با کلیک بر روی آیکون ستاره در کنار عناوین موسیقیها، عنوان انتخابی به زبانه «Starred» اضافه میشود.
تنظیمات یوتیوب استودیو چیست ؟
در قسمت پایین-چپ محیط یوتیوب استودیو و در پایین منوی اصلی، گزینهای ثابت با عنوان «Settings» وجود دارد. با کلیک بر روی این گزینه، پنجره جدیدی مشابه تصویر زیر بر روی صفحه اصلی باز میشود.
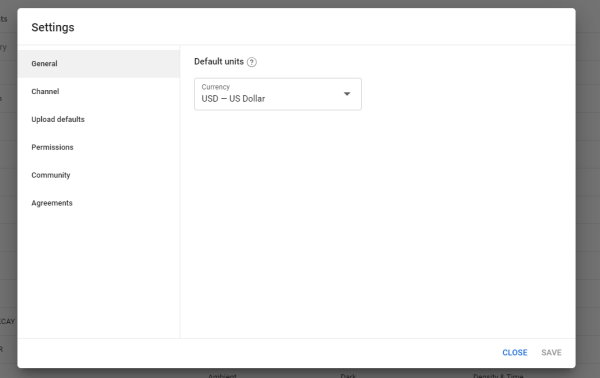
تنظیمات کانال در یوتیوب استودیو، شامل بخشهای زیر است:
- General: تنظیم ارز پیشفرض در یوتیوب استودیو (این ارز میتواند با ارز ترجیحی در امانت ادسنس یکسان یا متفاوت باشد.)
- Channel: برخی از گزینههای مربوط به تنظیمات کلی کانال
- Upload Defaults: گزینههای پیشفرض آپلود ویدیوها
- Permissions: سطح دسترسی اکانتها
- Community: انجمن کانال
- Agreements: پذیرش قوانین استفاده از سرویس یوتیوب
در ادامه، تنظیمات موجود در گزینههای بالا را مورد بررسی قرار میدهیم.
تنظیمات کانال در یوتیوب استودیو
با کلیک بر روی بخش «Channel» در پنجره Settings، صفحهای با سه زبانه ظاهر میشود.
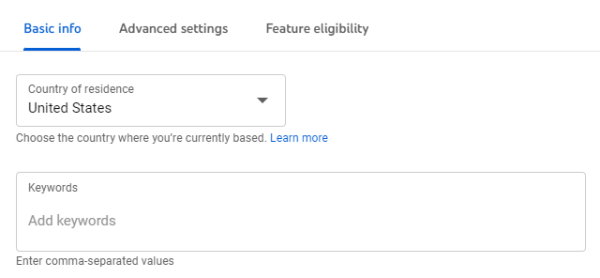
زبانههای تنظیمات Channel در یوتیوب استودیو عبارت هستند از:
- Basic info: اطلاعات اولیه کانال، شامل کشور محل اقامت و کلمههای کلیدی کانال
- Advanced Settings: تنظیمات پیشرفته
- Feature eligibility: واجد شرایط بودن برای استفاده از ویژگیهای استاندارد تا پیشرفته
انتخاب کشور محل اقامت، بر روی فعالسازی برخی از قابلیتها از قبیل مانیتایز کانال و همچنین قوانین مربوط به تولید محتوا در برخی از کشورها تاثیر میگذارد. کلمات کلیدی کانال نیز تاثیر بسزایی در تعیین حوزه و دستهبندی محتوایی کانال دارد. از اینرو، این دو گزینه را با دقت تنظیم کنید.
تنظیمات پیشرفته کانال در یوتیوب استودیو
با کلیک بر روی زبانه «Advanced Settings»، تنظیمات زیر به نمایش درمیآیند:
- Audience: تعیین وضعیت مناسب بودن محتوای تولیدشده برای کودکان با سه گزینه بله، خیر یا مرور این گزینه برای هر ویدیو
- Google Ads account linking: اتصال به اکانت گوگل ادز به منظور نمایش تبلیغات بر اساس تعامل کاربران با ویدیوهای کانال، دسترسی به شاخصهای بازدید ارگانیک ویدیوهای تبلیغاتی و دسترسی به تحلیلهای تعامل مخاطبان با کانال بعد از تماشای تبلیغات
- Automatic captions: فعالسازی/غیرفعالسازی سانسور عبارات نامناسب ایجاد شده توسط قابلیت زیرنویس خودکار
- Advertisements: فعالسازی/غیرفعالسازی تبلیغات سفارشی مخاطبان
- Channel Redirect: انتقال مخاطبان به کانال جدید، ادغام دو کانال و یا هدایت مخاطبان به کانالی با محتوای مشابه (به دلیل توقف فعالیت کانال)
- Channel visibility: تنظیم حریم خصوصی مشاهده کانال، شامل گزینههای پابلیک، پرایوت و آنلیست
- Clips: فعالسازی/غیرفعالسازی امکان ساخت کلیپ از روی ویدیوهای کانال توسط کاربران دیگر
- Other Settings: هدایت کاربر به صفحات دیگر برای اعمال تنظیمات دیگر به منظور مدیریت یا حذف کانال
تنظیمات واجد شرایط بودن برای قابلیت های یوتیوب
زبانه «Feature eligibility»، وضعیت کانال از نظر امکان استفاده از قابلیتهای یوتیوب در سطوح استاندارد، متوسط و پیشرفته را نمایش میدهد. استفاده از قابلیتهای یوتیوب در هر یک از این سطوح، نیازمند داشتن شرایط لازم است.
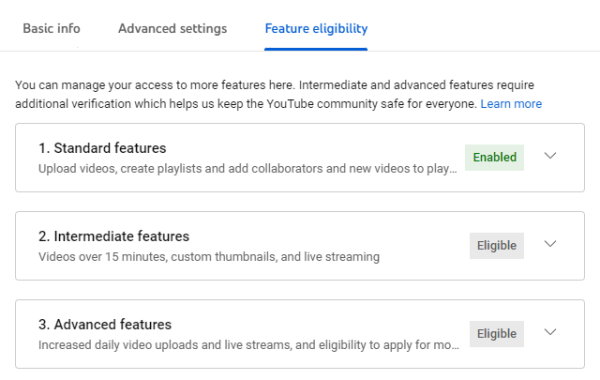
در سطح استاندارد، کاربران قادر به آپلود ویدیو، ساخت پلیلیست، اضافه کردن مشارکتکنندگان به پلیلیستها و اضافه کردن ویدیوهای جدید به پلیلیستهای موجود خواهند بود. شرط بهرهمندی از قابلیتهای استاندارد یوتیوب، نداشتن اخطارهای مرتبط با نقض دستورالعملهای انجمن یوتیوب است.
در سطح متوسط، امکان آپلود ویدیوهای طولاتیتر از ۱۵ دقیقه، اضافه کردن تامنیلهای سفارشی و گذاشتن لایو به کانال اضافه میشود. البته برای دسترسی به این قابلیتها، باید ضمن فعالسازی قابلیتهای استاندارد، اعتبارسنجی شماره تلفن همراه خود را نیز انجام دهید.
در سطح پیشرفته، قابلیتهای کانال به درخواست کانتنت آیدی، ساخت لایوهای بیشتر در روز، آپلود ویدیوهای بیشتر در روز، ساخت ویدیوهای شورت بیشتر در روز، جانمای ویدیوهای لایو، قرار دادن لینکهای خارجی در توضیحات ویدیو و امکان درخواست مانیتایز کانال به قابلیتهای قبلی اضافه میشوند. دسترسی به قابلیتهای متوسط و داشتن تاریخچه کانال، از شروط دسترسی به قابلیتهای پیشرفته است.
تنظیمات پیش فرض ویدیو در یوتیوب استودیو
گزینههای بخش «Upload defaults»، امکان تعریف تنظیمات پیشفرض برای ویدیوهای کانال یوتیوب را فراهم میکنند. این گزینهها، در دو زبانه «Basic info» و «Advanced settings» قرار دارند.
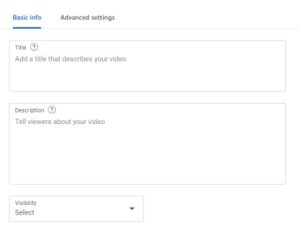
زبانه Basic info در بخش Upload defaults، شامل موارد زیر است:
- Title: عنوان ویدیو
- Description: توضیحات ویدیو
- Visibility: حالت مشاهده (پابلیک، پرایوت، آنلیست)
- Tags: برچسبها
عنوان (تایتل)، توضیحات (دیسکریپشن) و برچسب (تگ)، به عنوان متادیتاهای یک ویدیو شناخته میشوند. این متادیتاها، بر روی بهینهسازی محتوا برای موتورهای جستجو (سئو) تاثیر دارند.
در زبانه Advanced settings، تنظیمات پیشرفتهتری را میتوان مشاهده کرد. گزینههای این زبانه عبارت هستند از:
- Automatic chapters: قسمتبندی خودکار ویدیو و مشخص کردن بخشهای کلیدی آن
- License: تنظیم نوع لایسنس (استاندارد یوتیوب یا کرییتیو کامنز)
- Category: انتخاب دستهبندی ویدیوها از قبیل کمدی، آموزشی، سرگرمی، فیلم، بازی و غیره
- Video Language: زبان ویدیو
- Title and description language: زبان عنوان و توضیحات
- Caption certification: گواهینامه کپشن برای نمایش آن در تلویزیون
- Comments: روش یا خاموش کردن نظرات
- Show how many viewers like this video: فعالسازی/غیرفعالسازی نمایش تعداد لایکهای ویدیو
تنظیمات مدیریتی کانال در یوتیوب استودیو
بخش «Community» در تنظیمات یوتیوب استودیو، گزینههای لازم برای مشخص کردن کاربران ناظر، اعمال برخی از محدودیتها بر روی تعاملات با کاربران و به طور کلی، مدیریت قوانین سفارشی انجمن کانال را فراهم میکند. این بخش، از دو زبانه «Automated Filters» و «Defaults» تشکیل میشود.
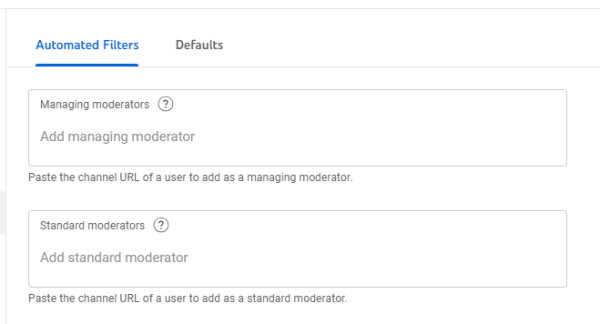
گزینههای موجود در زبانه Automated Filters، عبارت هستند از:
- Standard Moderators: تعیین کاربران ناظر استاندارد با دسترسی به قابلیت حذف نظرات در دست بررسی و پیامهای چت لایو (تعیین کاربران در تمام گزینهها، با اضافه کردن آدرس اینترنتی کانال آنها به کادر مربوطه صورت میگیرد.)
- Managing Moderators: تعیین کاربران ناظر مدیر با دسترسی به قابلیتهای کاربران ناظر استاندارد، مدیریت کلمات بلاک شده و تغییر حالت چت در لایو
- Approved Users: انتشار خودکار نظرات و پیامهای لایو کاربران مشخص شده
- Hidden Users: عدم نمایش نظرات و پیامهای لایو کاربران مشخص شده
- Live redirects: تعیین وضعیت امکان ریدایرکت لایو توسط یوتیوبرهای دیگر
- Blocked Words: تغییر وضعیت نظرات دارای کلمات مشخص به وضعیت در دست بررسی و بلاک کردن پیامهای حاوی کلمات مشخص در چت لایو
- Block Links: بلاک کردن هشتگها و آدرسهای اینترنتی (به غیر از صاحب کانال، کاربران ناظر و کاربران تایید شده)
در زبانه Defaults، امکان خاموش یا روشن کردن نظرات بر روی ویدیوها و فعالسازی گزینه عدم تایید خودکار پیامهای حاوی کلمات نامناسب در چت لایو فراهم شده است.
منابع: YouTube Help